مرحله ۱: عناصر پایه
در ابتدا شما باید از CorelDraw با نسخه ۱۱+ استفاده کنید. در این آموزش از CorelDraw X5 استفاده می کنم. بیایید نگاهی به عناصر اساسی مورد استفاده برای طراحی بیندازیم:
مرحله ۲: ایجاد یک Worksheet
خوب، حالا که مراحل و عناصر را می دانید، شروع می کنیم. ابتدا برنامه CorelDraw را باز کنید. حالا یک فایل جدید ایجاد کنید و اندازه کاغذ را به A2 که اندازه ی استاندارد برای پوسترهاست تنظیم کنید.
مرحله ۳: ایجاد بدنه ی پوستر
حالا که برگه کار خود را تنظیم کرده ایم. شروع به ایجاد بدنه اصلی پوستر می کنیم. به «ابزار Rectangle» بروید، می توانید آن را در نوار ابزارسمت چپ پیدا کنبد.شکل جعبه ای درست کنید و سپس آن به همان اندازه از برگه ,تغییر اندازه دهید(۴۲ x 59.4 سانتی متر)
حالا آن را رنگ کنید. جعبه را انتخاب کنید.حالا به ابزار Fountain Fill بروید، که در نوار ابزار پایین سمت چپ قرار دارد. رنگ سفارشی را در ترکیب رنگها انتخاب کنید و Radial Type را انتخاب کنید. حالا یک کادر رنگی خواهید دید شما می توانید رنگ را با کلیک چپ بر روی آن تغییر دهید. سمت چپ را آبی کنید، رنگ صورتی در وسط و سمت راست را بنفش کنید.
مرکز افست را به مقدار افقی ۲۳ و عمودی ۴۰ تنظیم کنید.
نکته! نحوه ایمپورت کردن فایل های Adobe Illustrator و PDF در نرم افزار CorelDRAW
مرحله ۴: ایجاد (Splat)
ما قصد داریم یک علامت رنگی(Splat) ایجاد کنیم، با استفاده از ابزار Basic Shape Tool به “Basic Shape Tool” ، در نوار ابزار سمت چپ بروید ، پس از کلیک بر روی آن به نوار ابزار بالا بروید. در آنجا شما گزینه drop box را مشاهده خواهید کرد، یک قطره آب طراحی کنید که دومین شکل از آخر میباشد.
با کلیک یک قطره اب ایجاد کنید و آن را بکشید. کپی کنید واندازه آن را تغییر دهید( با استفاده از Ctrl + C برای کپی و .Ctrl + V برای چسباندن). مانند شکل زیر آن را تنظیم کنید.
حالا با استفاده از ابزار Rectangle یک شکل جعبه ایی ایجاد کنید. به «ابزار مستطیل» بروید، می توانید آن را در نوار ابزارسمت چپ پیدا کنید. شکل جعبه را ایجاد کنید و سپس آن را در مرکز Splat قرار دهید. بعد از انتخاب splat و جعبه به toolbar در قسمت بالا بروید.
در اینجا شما “پیوستن، برش، تقسیم ابزار”را میبینید، ابزار پیوستن برای پیوستن, آن را فشار دهید. حالا باید آن را شکل دهیم ، تا طبیعی تر باشد.
به « Shape Tool » بروید و روی خطوطمیانی در قسمت چپ یعنی « Shape Tool »کلیک کنید و ” convert to curves tool ” در گوشه بالا, را پیدا کرده بروی آن کلیک کنید.
بعد از آن دو فلش خالی را خواهید دید، روی آن کلیک کنید و بکشید تا شکل در آن ایجاد شود. این را به تمامی خطوط اعمال کنید. تا شبیه تصویر زیر شود.
آن را آبی رنگ کنید
با استفاده از “Ctrl + C” برای کپی کردن و “Ctrl + V” برای چسباندن، آن را به سه شکل تبدیل کنید.
۲ عدد (splat)را به رنگ زرد و سبز پر کنید.
مرحله ۵: کار با شفافیت (transparency)
حالا با استفاده از ابزار « Interactive Transparency Tools »، یک اثر برجسته را روی (splat) ایجاد کنید. اول از همه شکل یک ((water dropرا با استفاده از ابزار (Basic Shape) مانند مرحله ۴ ایجاد کنید
یک جعبه با استفاده از ابزار (Rectangle) در بالای water drop))ایجاد کنید.
حالا ما قصد داریم آنرا برش بدهیم،هر دو شکل را انتخاب کرده وبه سمت بالا ببریم. در اینجا شما ابزار جوش،برش،ابزار تقسیم را مشاهده میکنید.ابزار Trim را فشار دهید تا آن را برش دهید. جعبه را حذف کنید دیگر نیاز به آن نداریم.
آن را سفید رنگ کنید من میخواهم یک پس زمینه آبی موقت برای آن بگذارم پس میتوانید آنرا ببندید. شکل را انتخاب کرده وبه tools transparency lnteractive بروید. آنرادر نوار ابزار پایین سمت چپ قرار دهید. کلیک کنید وشکل را به پایین بکشید.
اکنون بعد ازاینکه ما آنرا شفاف ساختیم ،آنرا به بالا از splatترتیب دهید.
با کپی کردن شکل شفاف را به تمام قسمت های splatاعمال کنید.
با استفاده از ابزار شکل پایه همانند مرحله ۴یک قطره آب کوچک ایجاد کنید.آنرا در اطراف splatترتیب دهید تا طبیعی تر به نظر برسد.
گام بالا را به زردوسبز پر کنید.
مرحله۶: کار با power clip
حالا ما قصد داریم splatرا ترتیب دهیم.تکه تکه را در بالای posterتنظیم کنید،اندازه آنرا تغییر دهید و مانندتصویرزیر تنظیم کنید.
پس از آن ما با استفاده از power clip،splatرابه پوستر وارد میکنیم. روی all splat کلیک کنید وسپس به نوار ابزار بالا بروید وeffect power clip .place lnside containerراپیدا کنید.سپس یک فلش سیاه را می بینید،سمت چپ آنرا به شکل گل میبینید،اکنون خواهید دید که گل در داخل شکل گلدار است .با دوبار کلیک کردن بر روی cntrlمی توانید داخل یا خارج از ظرف قرار بگیرید.
مرحله ۷:ایجاد رنگین کمان
ما قصد داریم رنگین کمان را با استفاده از ابزار مستطیل ایجاد کنیم.به ابزار مستطیل بروید ،میتوانیدآن را در نوار ابزار چپ پیدا کنید،۵جعبه نازک را در بالای صفحه ایجاد کنید.۵جعبه نازک را انتخاب کنید وبه ابزار پاکت تعاملی بروید،در اینجا بدنه پوستر آماده است
در ابزار envelope lnteractiveبه نوار ابزار بالا بروید ودکمه single arc modeرا فشار دهید،حالت منحنی برای شکل دادن این کار اعمال خواهد شد. شکل جعبه ها را با کلیک وپیکان شکل را مانند شکل زیر بکشید.
مرحله۸:رنگ آمیزی رنگین کمان
حالا که ما رنگین کمان داریم ،اجازه دارید رنگ در آن قرار دهید.اولین رنگین کمان را انتخاب کنید وبه ابزار fountain fill tool برویدومقدار زیر را اعمال کنید.
دومین رنگ رنگین کمان را انتخاب کنید به fountain fill toolبروید ومقدار زیر را اعمال کنید.
سومین رنگین کمان را انتخاب کنید،به fountain fill toolبرویدومقدار زیر را اعمال کنید.
چهارمین رنگین کمان را انتخاب کنید ،به fountain fill toolبرویدومقدار زیر را اعمال کنید.
آخرین رنگین کمان را انتخاب کنیدبه fountain fill toolبرویدومقدار زیر را اعمال کنید.
حالا همه رنگین کمان را انتخاب کنیدو آنرا در بالای پوستر تنظیم کنید.
پس از آن در داخل بدن پوستر با استفاده از pover clip toolمانند مرحله ۶ محل رنگین کمان را انتخاب کنید.
مرحله۹:ایجاد شکل قلب
ماقصد داریم شکل قلب را با استفاده ازابزار bezierایجاد کنیم.با استفاده از ابزار bezierیک خط ایجاد کنید،
یک نقطه آنرا کلیک کنیدوشکل آنرا با استفاده ازشکل ابزار مانند مرحله ۴ ایجاد کنید.
شکل آن به شکل قلب شبیه است.با کشیدن موشواره به سمت راست لنزها را لمس وکپی کنید.
برای ترکیب آن ctrl+lرا فشار دهید وبه شکل ابزار بروید.دو گره را در بالای شکل قلب انتخاب کنید وبه نوار ابزار upperبروید.اگر گره ها پیوند نداشته باشند نمیتوانید رنگ آن را وارد کنید.
مرحله ۱۰:رنگ آمیزی شکل
قلب
حالا که ما قلبمان را داریم میتوانیم آن را رنگ کنیم.قلب اول را انتخاب کنید وبه fountain fill toolبرویدومقدار زیر را اعمال کنید.
قلب دوم را انتخاب کنید وآنرا با رنگ بنفش آبی پر کنید.
قلب سوم راانتخاب کنیدوبه ابزار fountain fill toolبروید ومقدار زیر را اعمال کنید.
آخرین قلب را اتنخاب کنیدوبه fountain fill toolبرویدومقدارزیر را اعمال کنید.
حالا ما قصد داریم چشمان شکل قلب را با استفاده از ابزار bezierبکشیم.به Bezier toolبرویدویک شکل مثلث ایجاد کنید
بعد از آن به tooll option برویدومقدار زیر را اعمال کنیدوچشم را تکرار کنید ورنگ صورتی آنرا وارد کنید.
مرحله ۱۱:ترتیب شکل قلب
حالا که شکل قلب را داریم میخواهیم به آن ترتیب بدهیم.شکل قلب را انتخاب کنید آن را کپی کنیدومانند تصویر زیر تغییر دهید.
آنرا در بالای پوستر قرار دهید.شکل آنرا با استفاده از شکل ابزار در پوستر قرار دهید.
مرحله۱۲:پایان دادن
حالا اجازه دهید برخی از متن را در پوستر قرار دهید.بهtext tool بروید،در این آموزش از فونت velocity استفاده میکنیم،اما میتوانید آن را به هر چیزی که می خواهید تغییر دهید .هرمتنی را که میخواهید تایپ کنید آنرا در قسمت سفید پوستر قرار دهید.به fountain fill tool بروید و مقدار زیر را اعمال کنید.

 ـ
ـ
آموزش کورل الماس صنعت

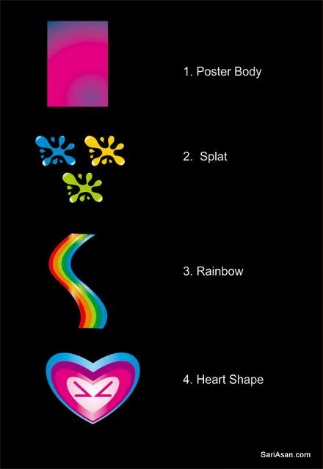
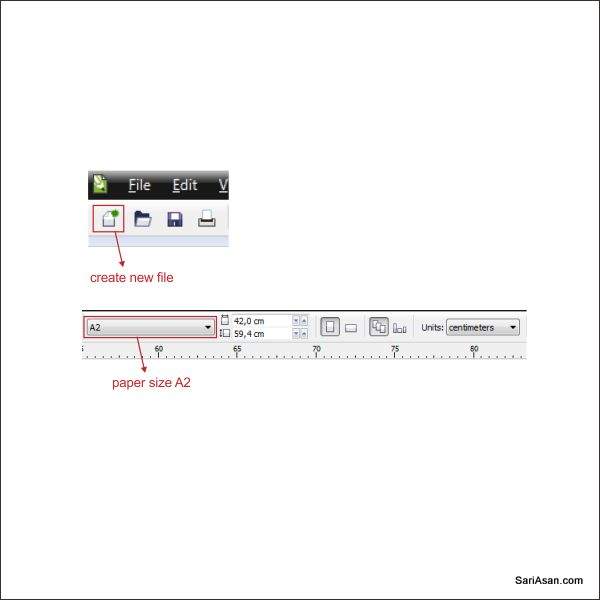
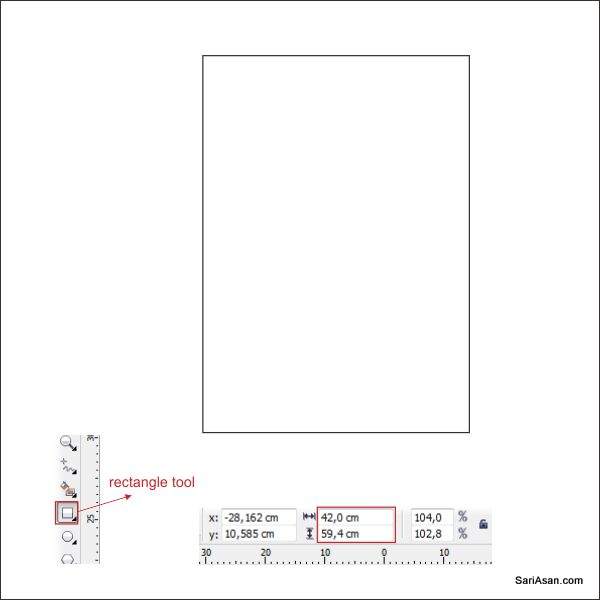
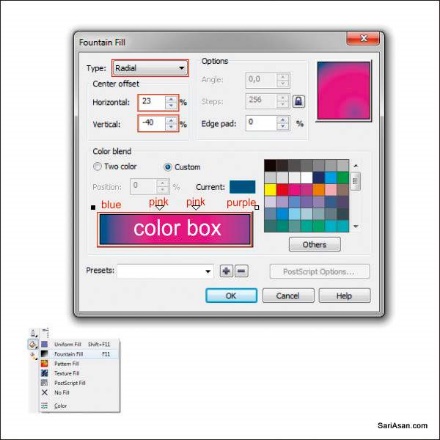
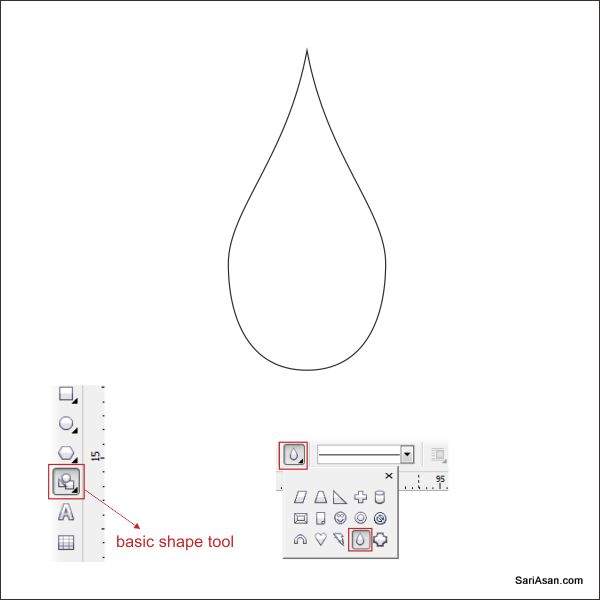

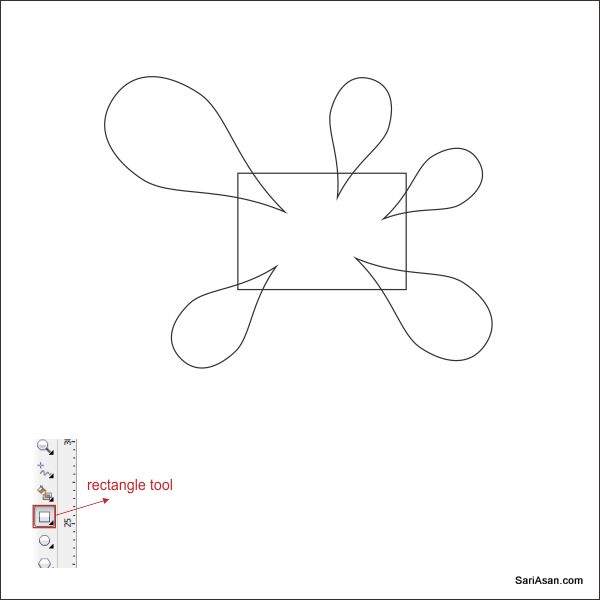
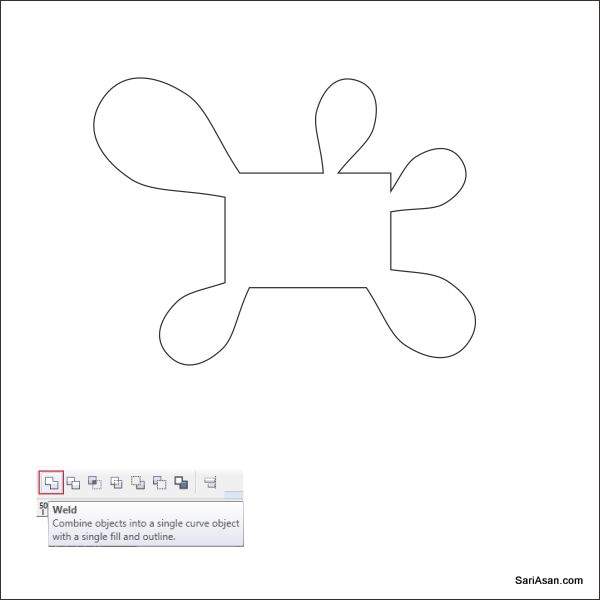
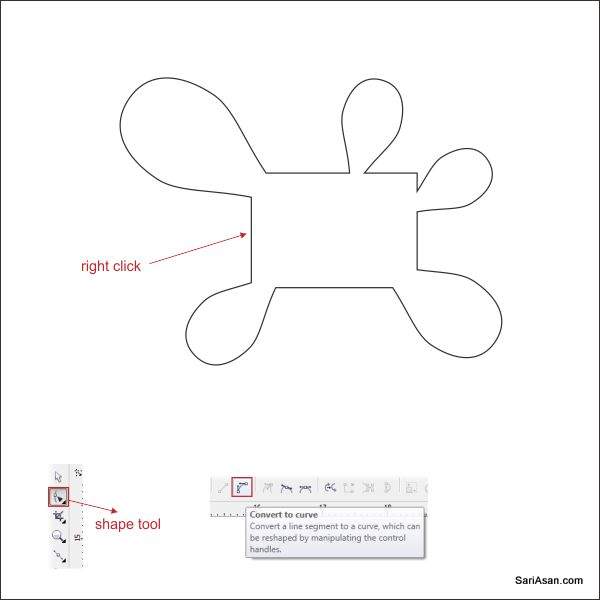
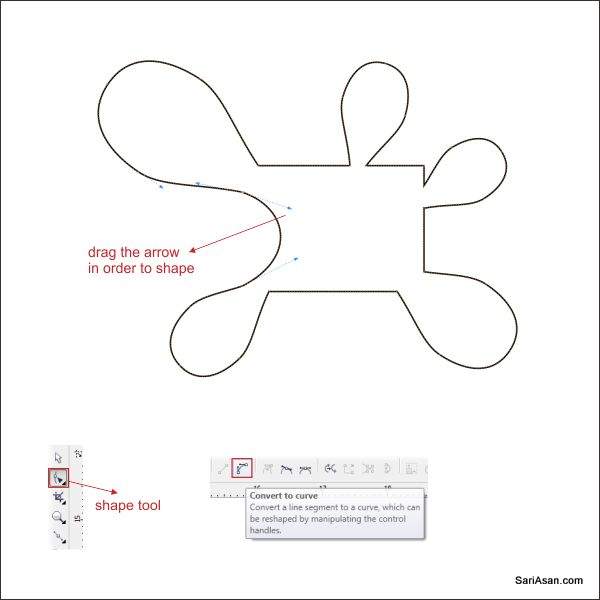
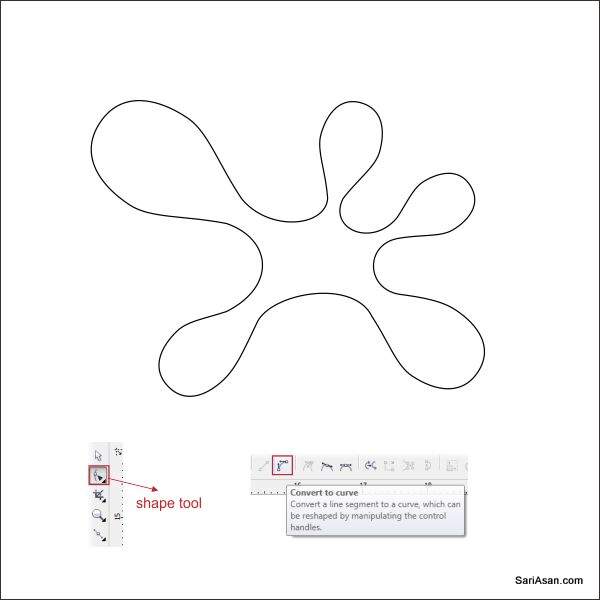
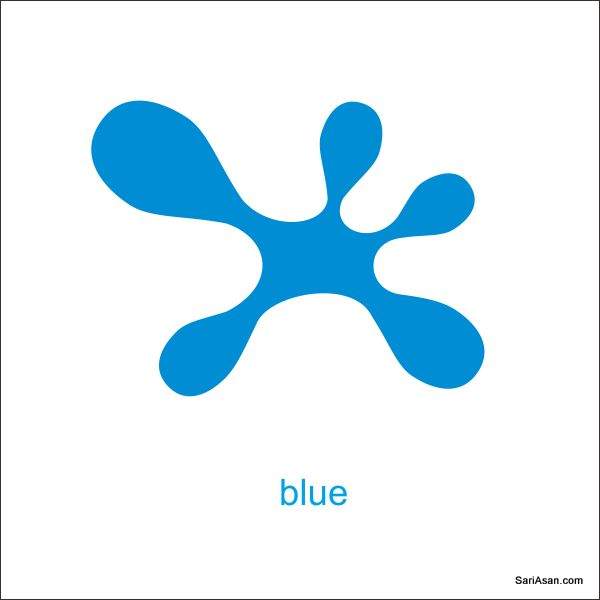
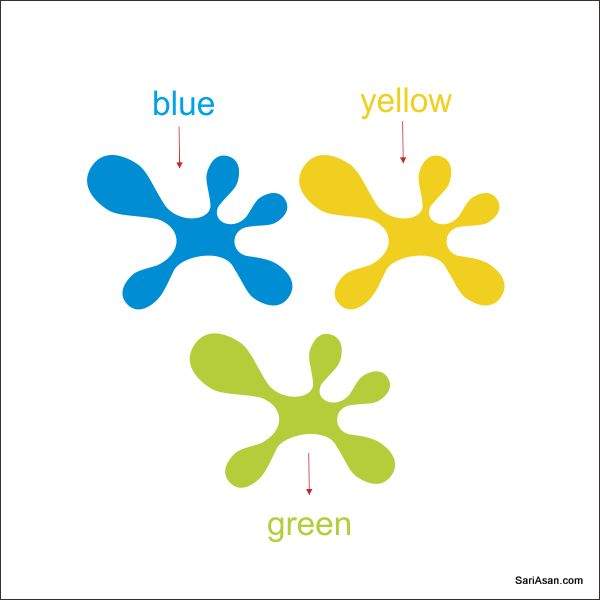
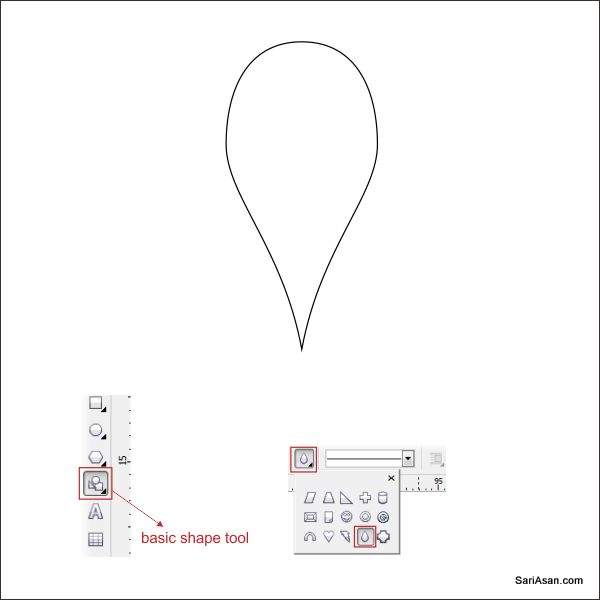
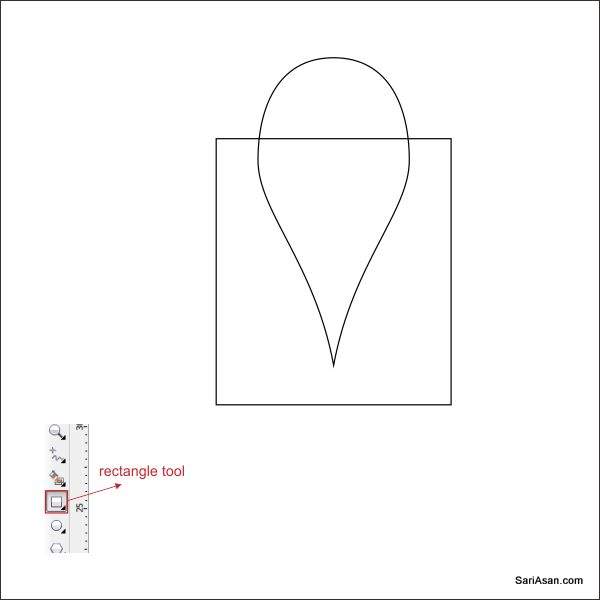
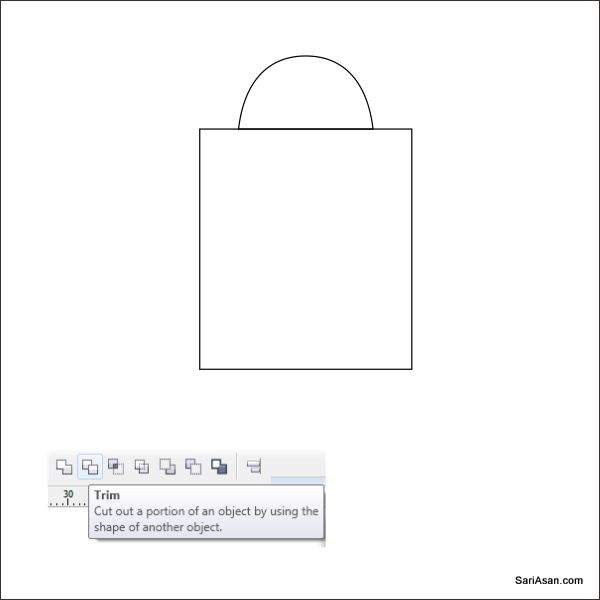
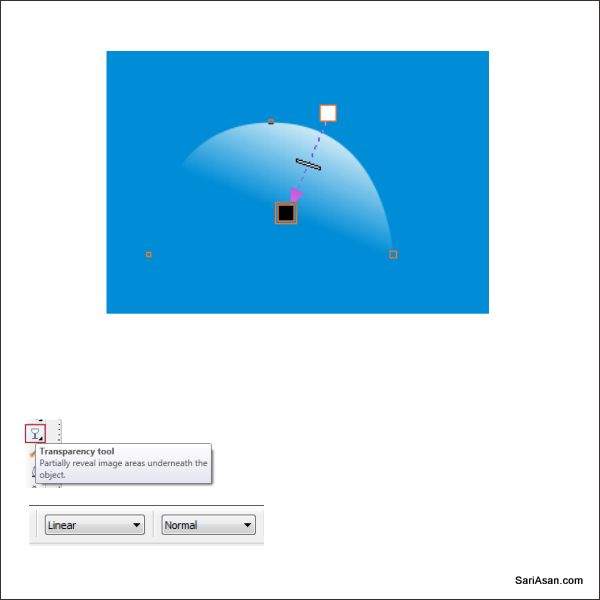
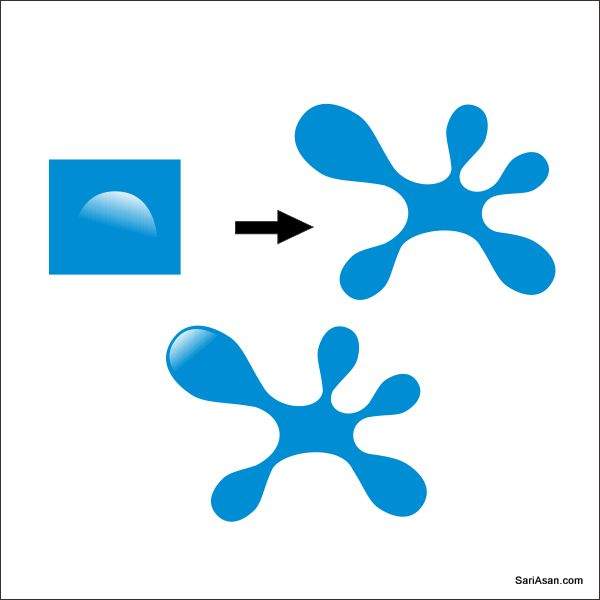
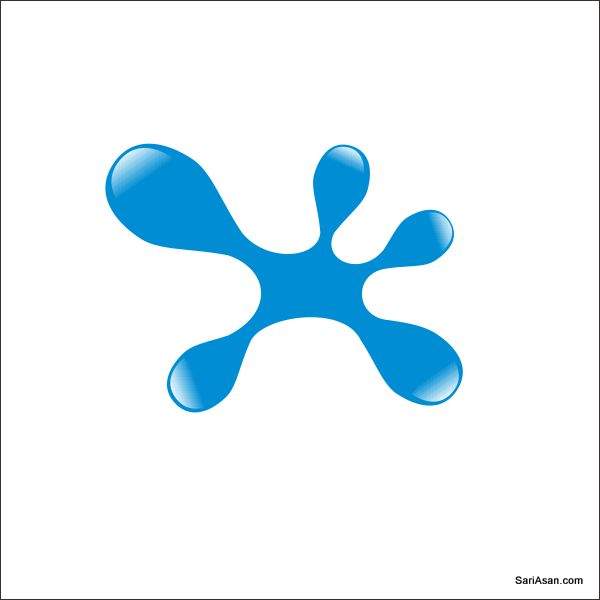
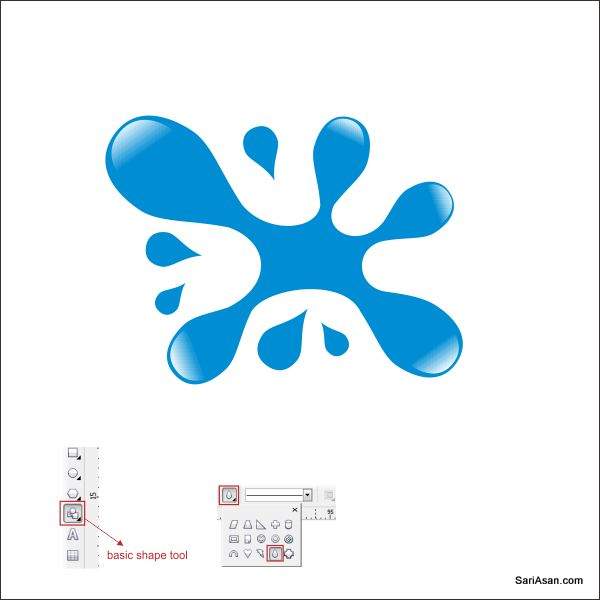
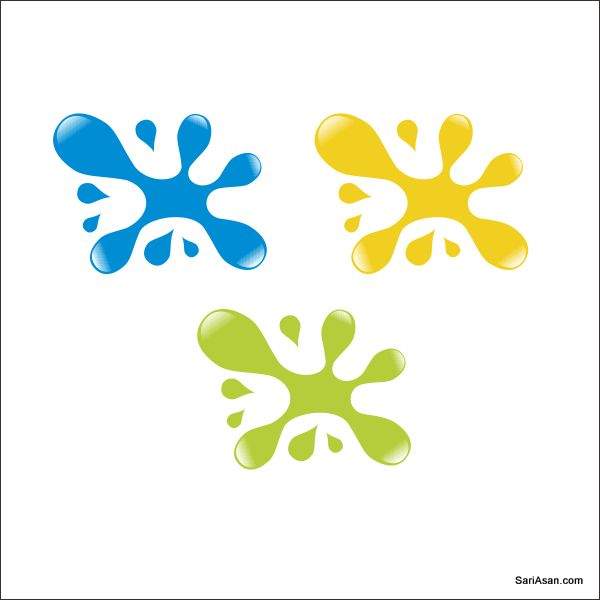
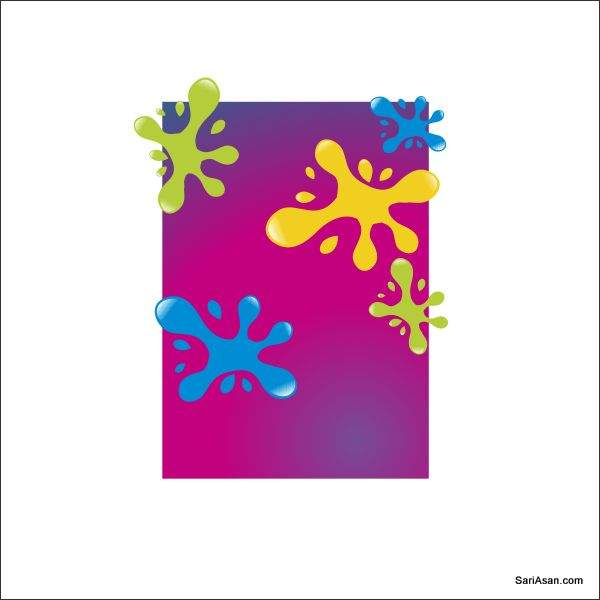
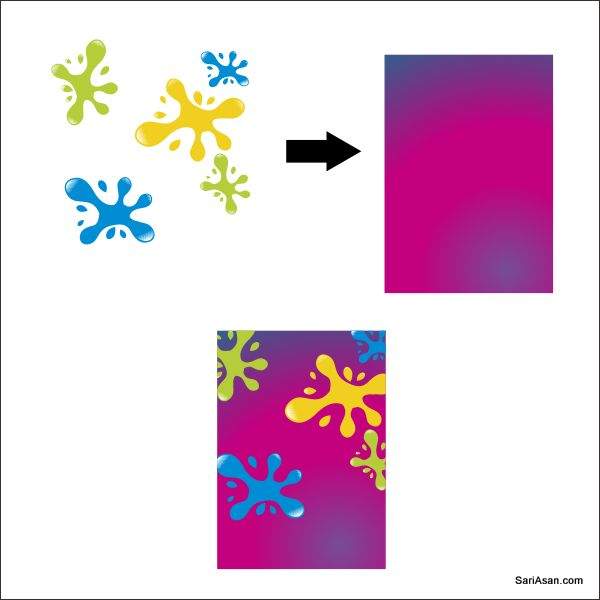
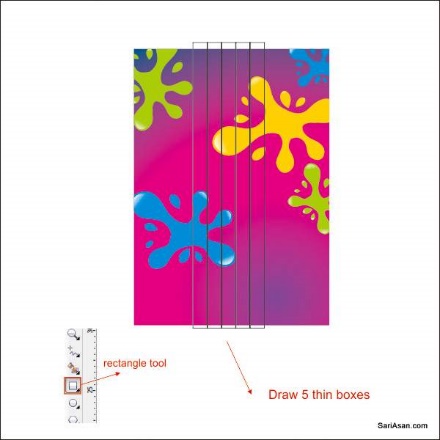
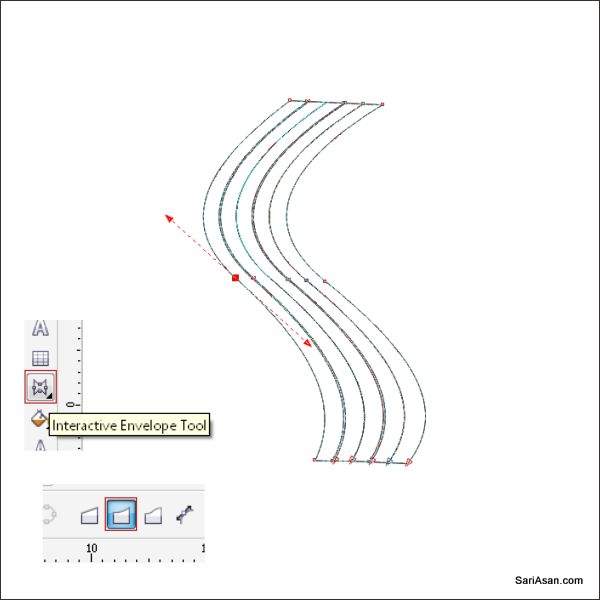
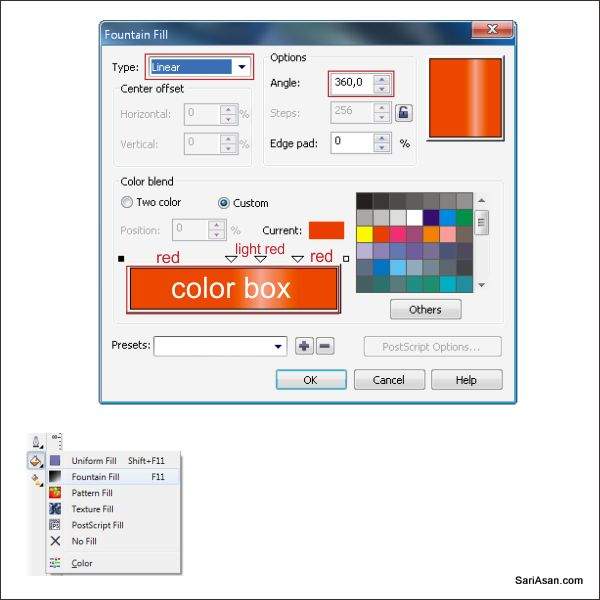
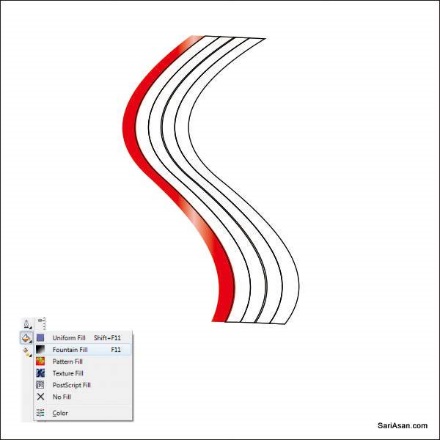
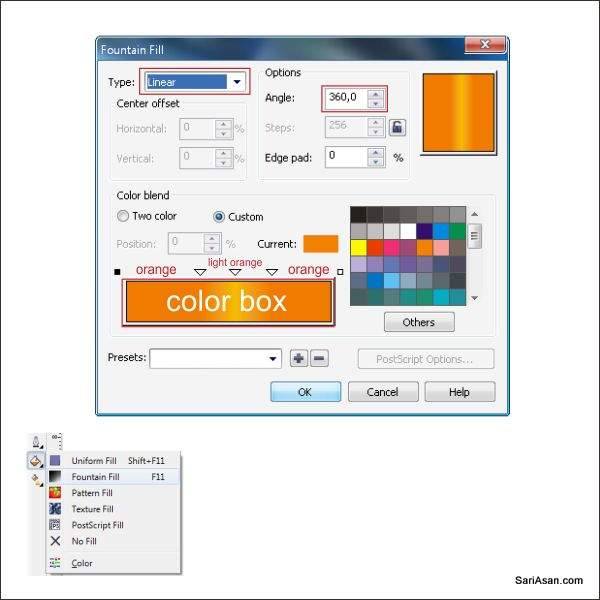
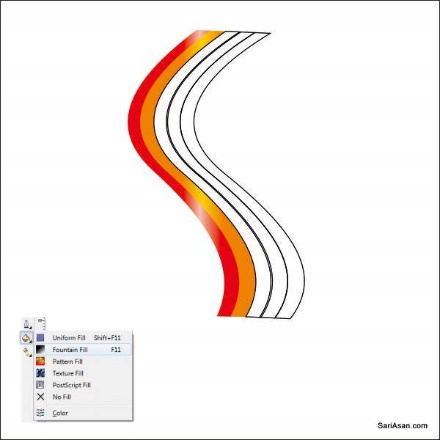
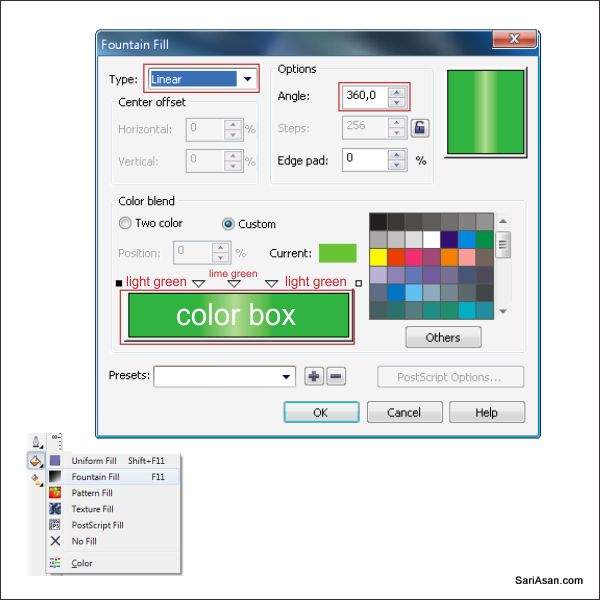
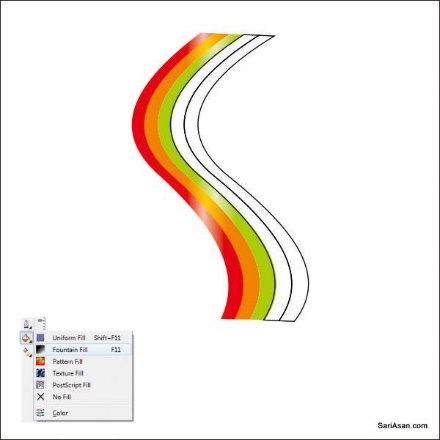
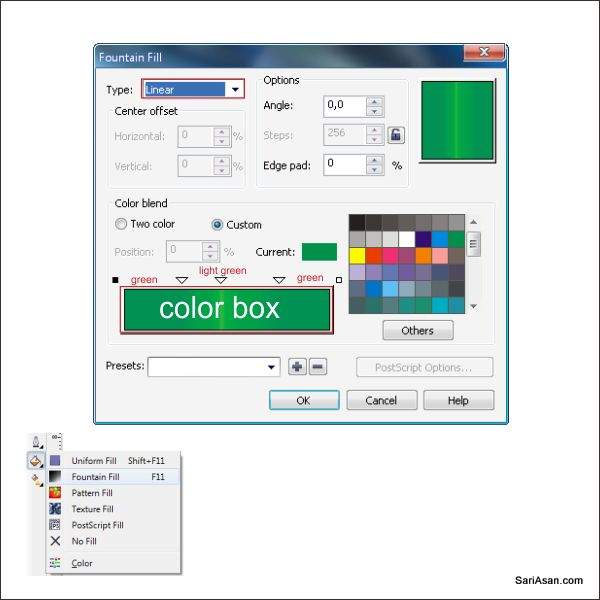
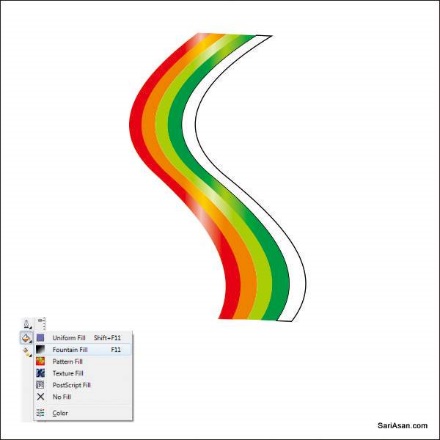
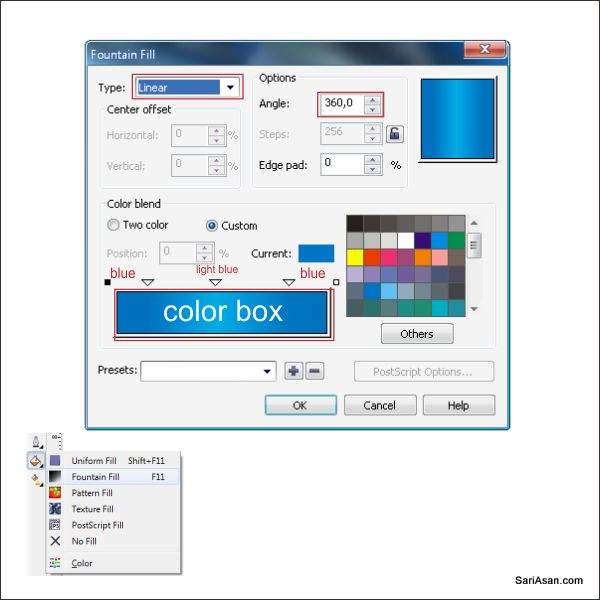
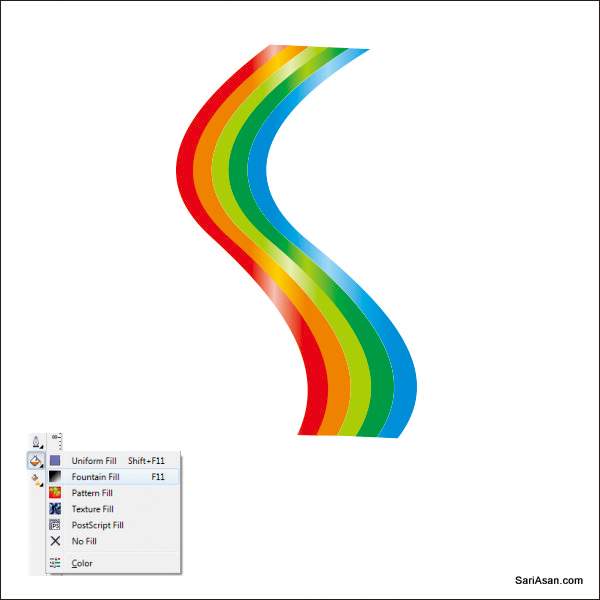


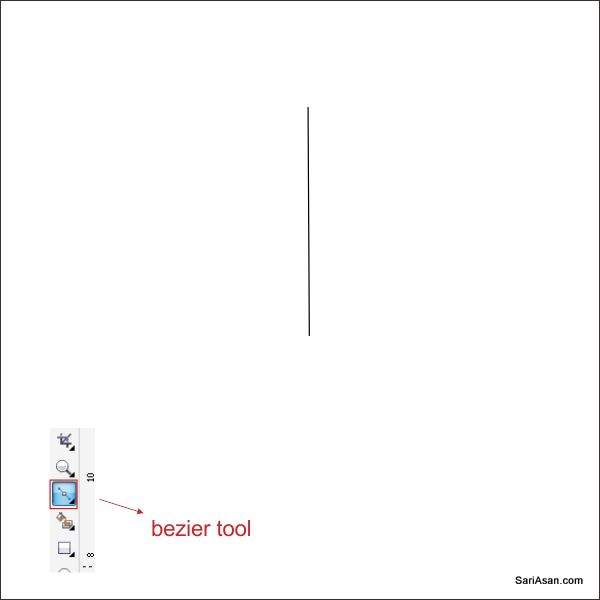
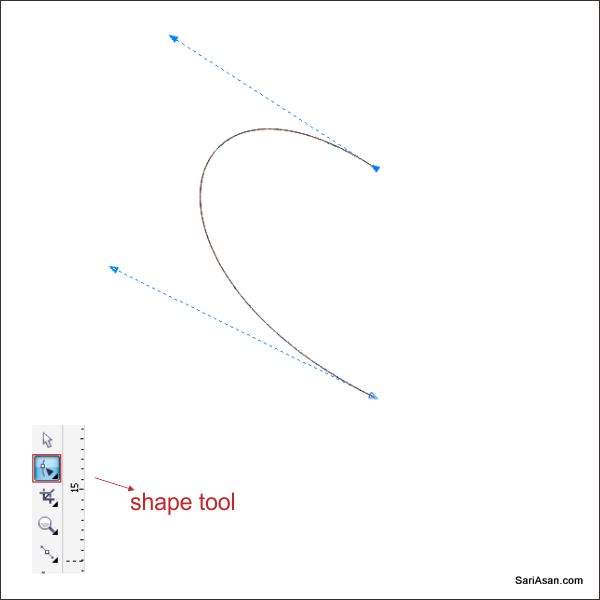
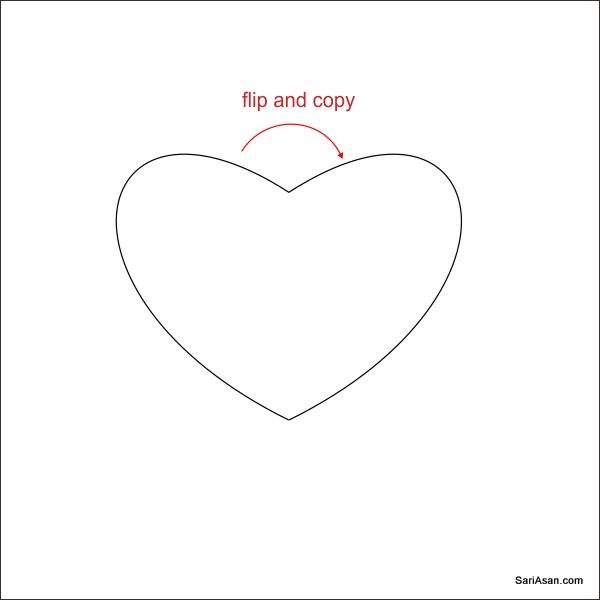
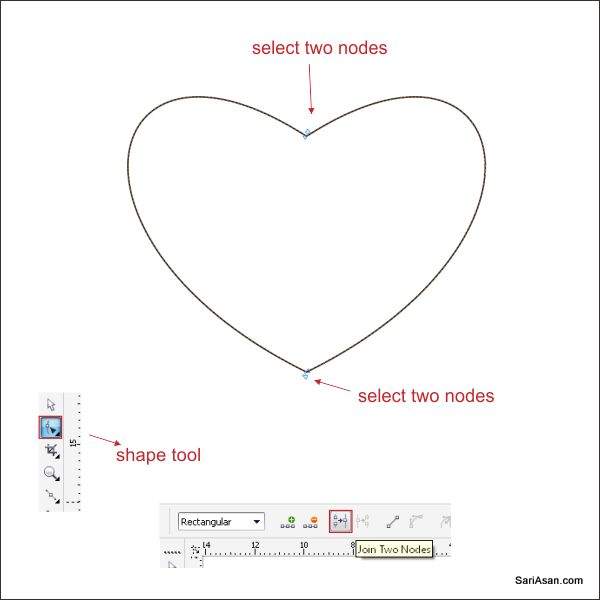
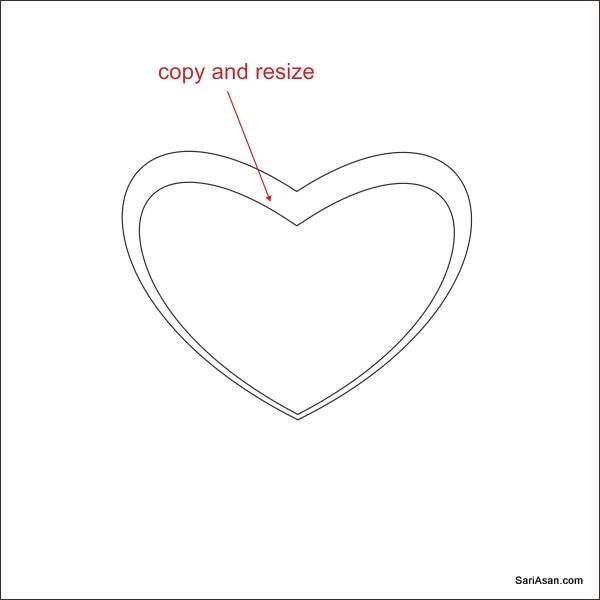
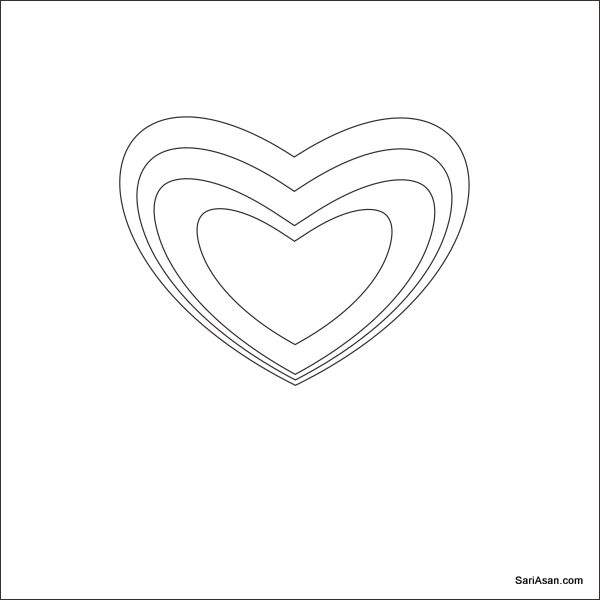
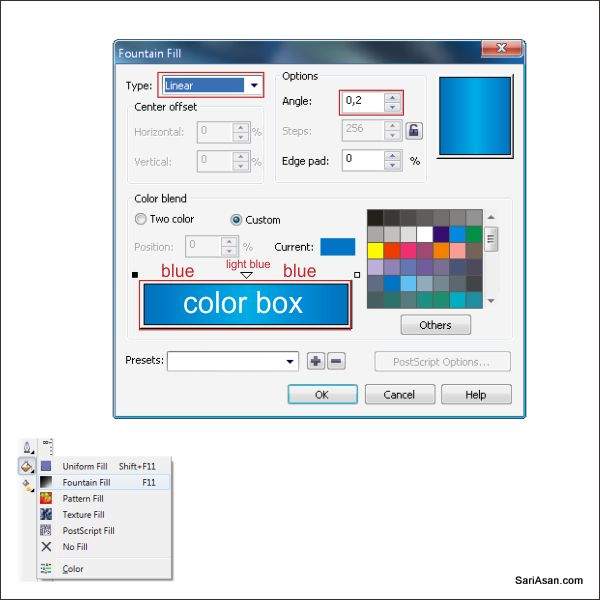
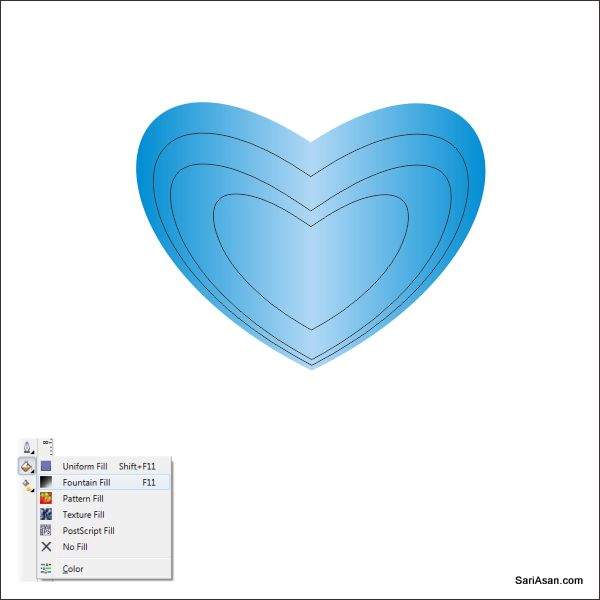
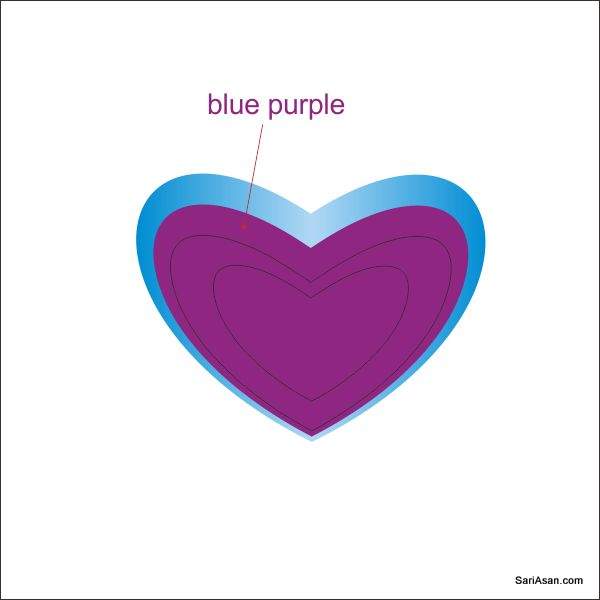
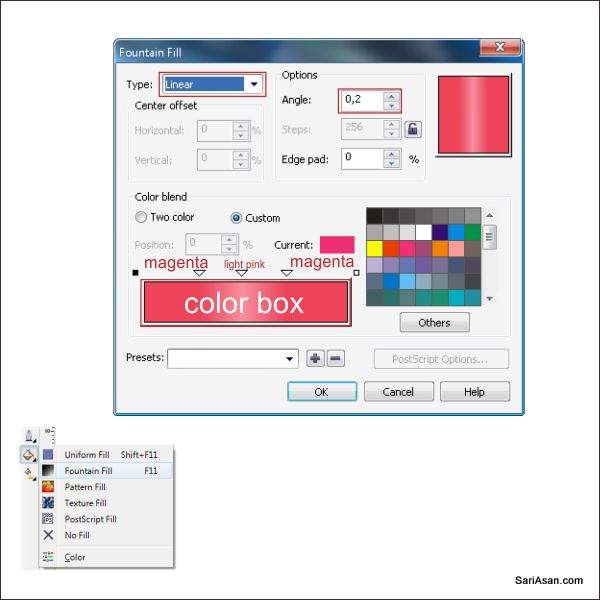
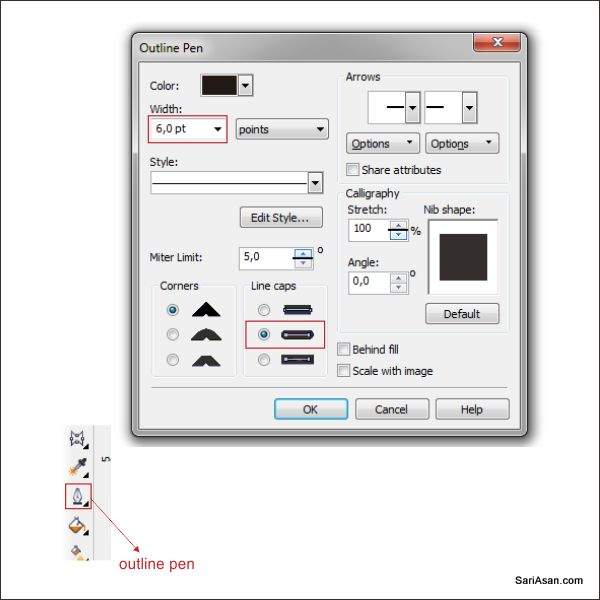
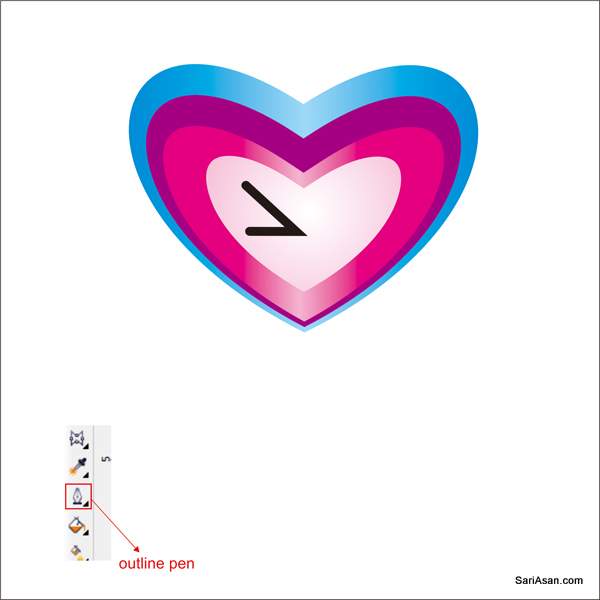
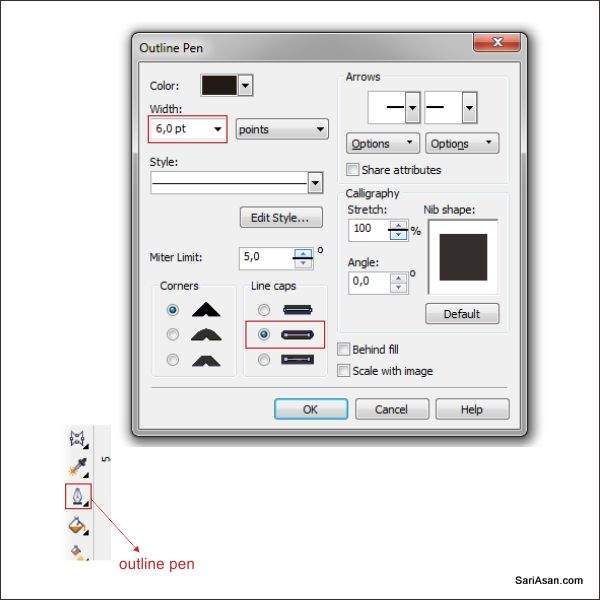
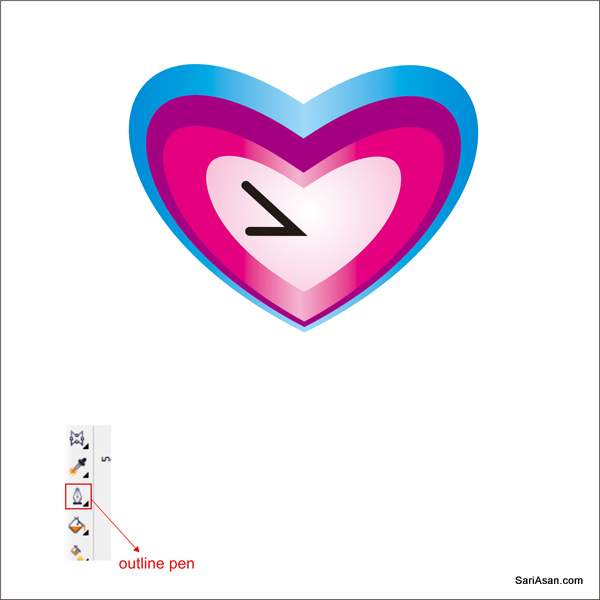


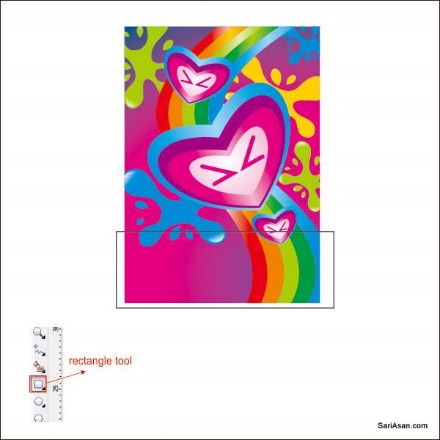
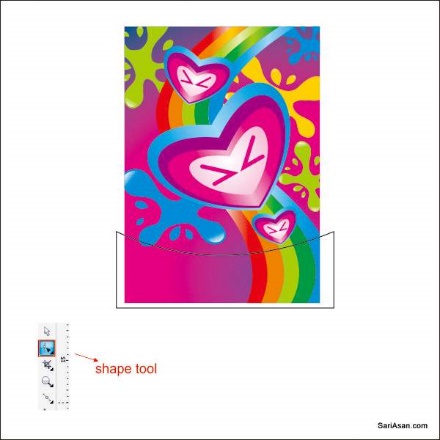 ـ
ـ