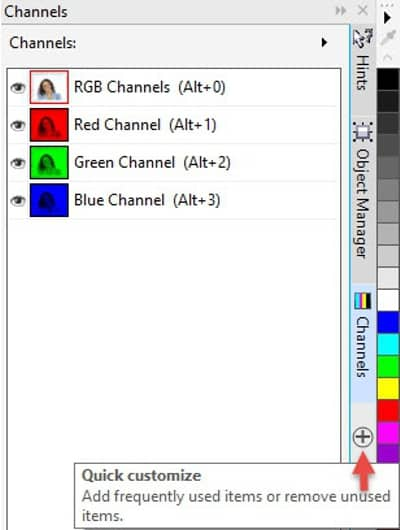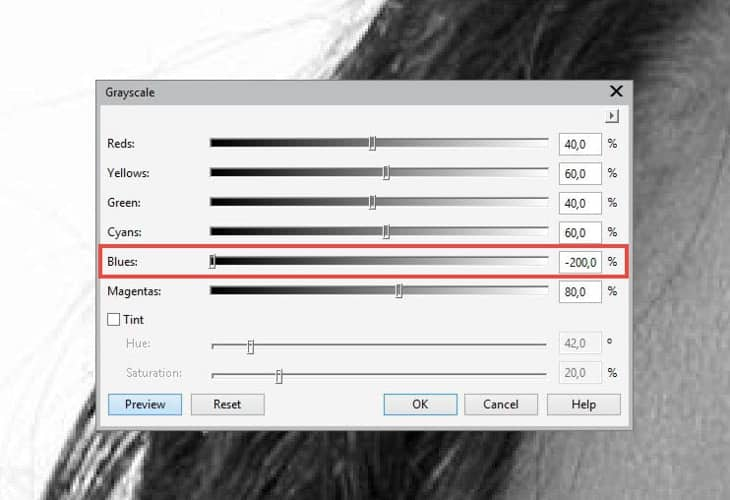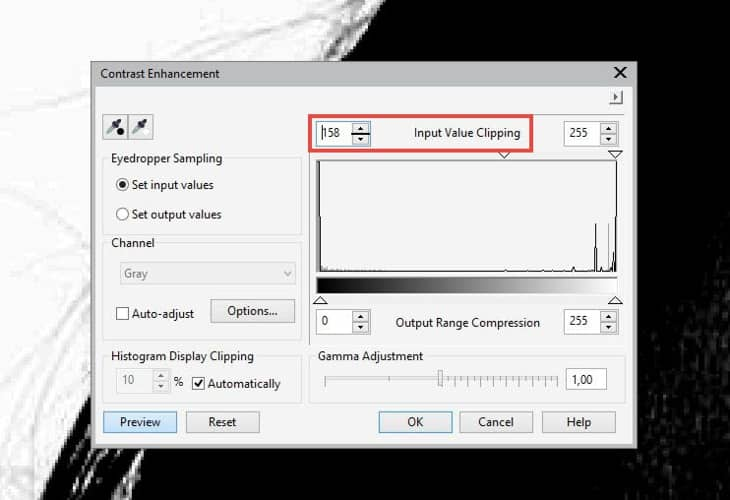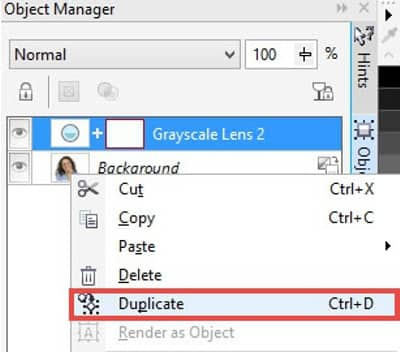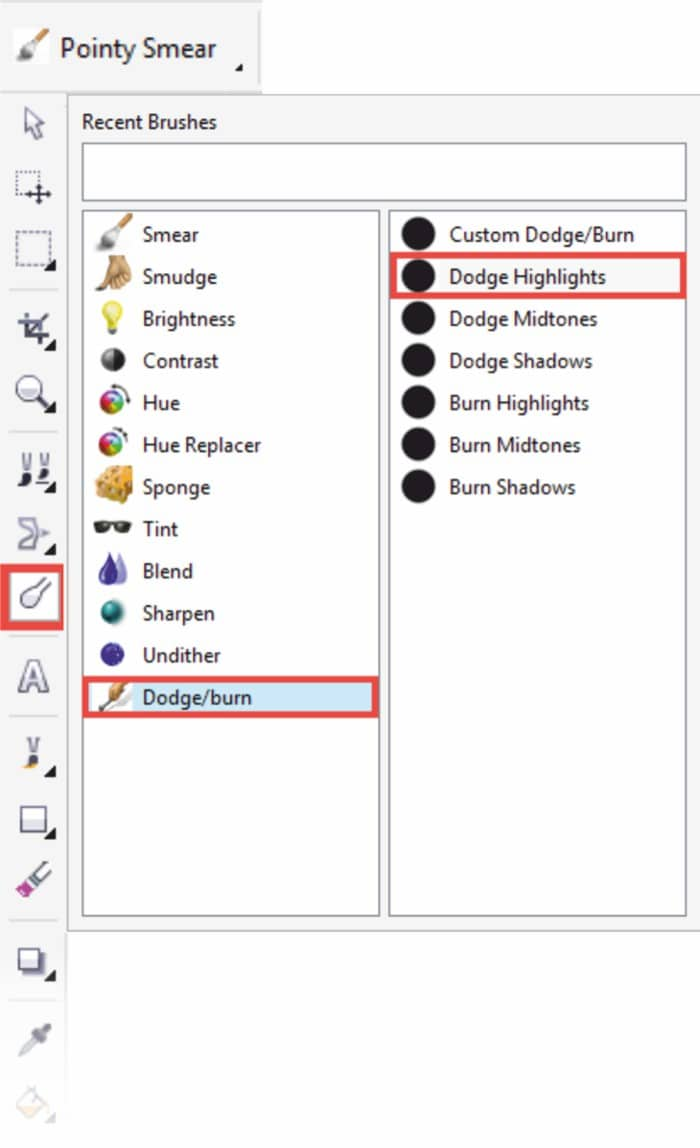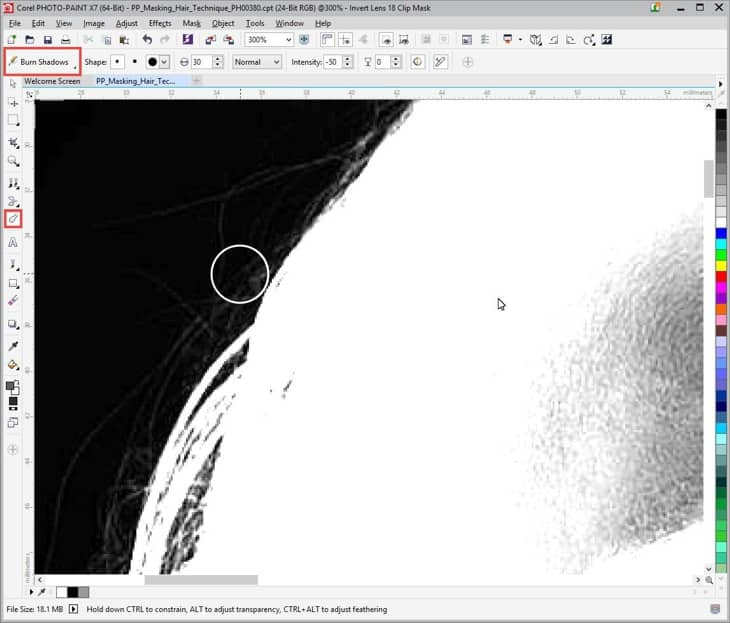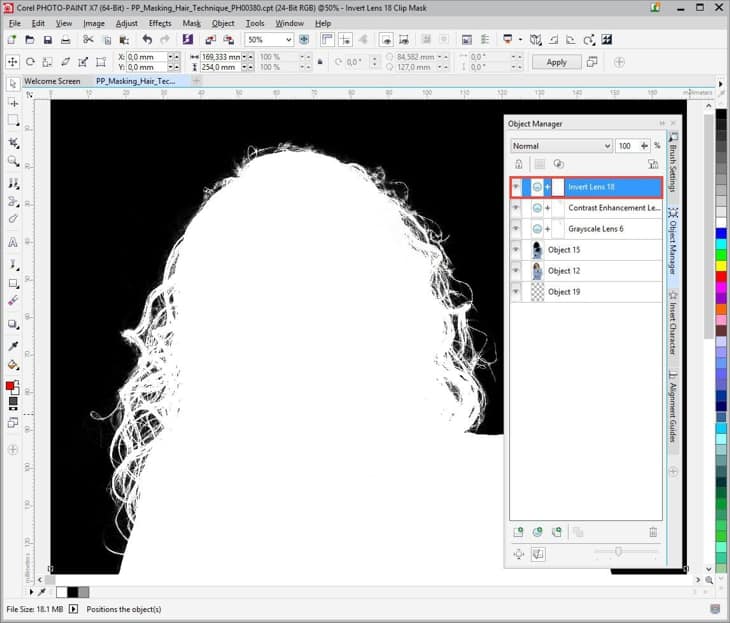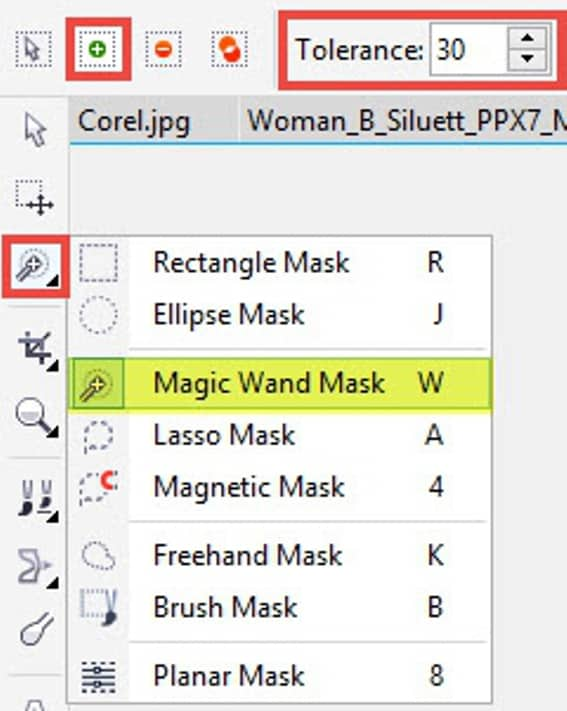ماسک مو در Corel PHOTO-PAINT® X6 / X7
یکی از مهمترین چیزهایی که بسیاری از کاربران مایل به یادگیری و استاد سازی هستند، احتمالا عکسبرداری از عکس ها باعث می شود که موها را ماسک کنید. اگر شما می توانید موهای پوشانیدن را مد نظر داشته باشید، سپس می توانید تکنیک های بسیاری را پوشش دهید. با استفاده از Corel PHOTO-PAINT X7 من به شما یک روش برای پوشش دادن مو در یک تصویر را نشان می دهم. این تکنیک که در آن من از Object Object Grayscale Object استفاده می کنم نیز با نسخه های X5 و X6 نیز کار می کند. اگر از یک نسخه قدیمی تر از X5 استفاده می کنید نمی توانید از Object Object Grayscale Lens استفاده کنید.
اگر شما یک عکاس هستید، کار با روتوش تصویری دارید یا می توانید تصمیم بگیرید که پس زمینه ای که شخص مورد نظر قرار می گیرد قرار گیرد، من پیشنهاد می کنم با استفاده از یک پس زمینه بیطرف و صاف. به این ترتیب مو واقعا ایستادگی خواهد کرد. اما همانطور که همه ما هم به خوبی می دانیم، این همیشه امکان پذیر نیست. در این مثال من از یک عکس با پس زمینه بی طرف استفاده می کنم. و من از یک تصویر با کیفیت بالا حداقل 300 dpi استفاده خواهم کرد. در صورت RAW، TIFF یا JPEG آن، اگر قصد دارید این کار را حرفه ای انجام دهید، به یک تصویر با وضوح بالا نیاز دارید تا بهترین نتیجه را بدست آورید. من همیشه تصویر را به عنوان یک فایل CPT ذخیره می کنم قبل از انجام هر کاری دیگری.
مرحله 1
برای این تمرین من ایجاد یک ماسک از کل فرد در عکس را با تبدیل فرد به شیء سیاه و سفید در برابر یک پس زمینه سفید. اما قبل از اینکه بتوانم این کار را انجام دهم، باید شخص را در عکس به عنوان سیاه و سفید سیاه و سفید که ممکن است. و هنگامی که من بعد از آن سیاه و سفید به سفید تبدیل می شود، پس زمینه سفید سیاه می شود. این باعث می شود که همه موهایی که قصد دارند نگه داشته شوند، راحت باشند. بله، من می دانم که شروع به صدای بسیار متناقض می کند. اما در پایان تمام آن را روشن خواهد کرد. بنابراین شروع کنیم که موضوع را سیاه کنیم.
کیفیت تصویر برای نتیجه نهایی بسیار مهم است و به همین دلیل داشتن یک عکس بزرگ و تیز بسیار مهم است. اما اگر تمام مراحل به درستی انجام شود، این کار کاملا سریع انجام می شود و نتیجه نهایی بسیار عالی خواهد بود.
گام 2.
من هر دو Objects Docker من ( Window > Dockers > Object Manager یا CTRL + F7 ) و Channels Docker ( Window > Dockers >Channel یا CTRL + F9 ) را فعال کرده ام.
من با استفاده از docker Channels به عنوان یک راهنمای کنتراست شروع می کنم و به نوبه خود روی لایه های قرمز، سبز و آبی کلیک کنید تا ببینید کدام یک از بهترین کنتراست را ارائه می دهد. و برای این تصویر شیء کانال آبی است.
از آنجا که من بیشتر از Docker Channels استفاده نمی کنم، با استفاده از دکمه Quick Customizing در پنل Dockers ، آن را خاموش می کنم.
در Object Docker ابتدا Object > Object > Create > New Lens > Grayscale را ایجاد می کنم ، و نوار لغزنده آبی را انتخاب می کنم، این را به سمت چپ بکشم تا آن را به عنوان تاریکی تر از حالت ممکن بچرخانم.
و اگر من نیاز به اضافه کردن کنتراست حتی بیشتر، من می توانم هر یک از لغزنده رنگ دیگر.
آنچه که من نمی خواهم انجام دهم این است که بهترین رشته های مو را از بین ببرم بنابراین لغزنده ها را به آرامی حرکت می دهم و مقادیر لغزنده را به عنوان تاریکی تنظیم می کنم تا زمانیکه به جزئیات دقیق موها برسیم. آن را به طور کامل سیاه نمی کند، اما کنتراست آن را تیره تر می کند.
مرحله 3
هنگامی که این کار انجام می شود، از لنز کنتراست لنز کنتراست ( Object > Create > Lens > Contrast Enhance ) استفاده می کنم، به همان اندازه به آرامی، کشویی ها را بکشید تا تصویر را تیره تر کنید و همیشه مراقب جزئیات مو باشید. این دست نخورده برای این تصویر خاص، موفق به کشیدنمقدار ورودی ارزش گذاری در سمت چپ به حدود 158 شدم. و بر روی OK کلیک کنید
قبل از اینکه ما بیشتر حرکت کنیم، من توصیه می کنم که عکس سوژه شیء را کپی کنید. ( راست کلیک Object Background > Duplicate ).
مرحله 4
حرکت به جلو من از ابزارهای دیگر که در ساخت تصویر یا روشن یا تیره تر هستند بسیار مفید است، اما همیشه اطمینان حاصل کنید که جزئیات دقیق تر موها نابود نمی شوند.
در جعبه ابزار من گزینه Effect Tool > Brush Selector Category > Dodge and Burn را انتخاب کرده و با Dodge > Dodge Highlights شروع میکنم.
با استفاده از ابزار در زمینه های سفید، من می توانم خیلی نزدیک به خطوط شخص حرکت کنم بدون آن که بیش از حد آسیب برسانم. و از آنجا که پس زمینه بسیار روشن است در حال حاضر، آن را حتی ساده تر و من لازم نیست که در پس زمینه بیش از حد کار می کنند. اگر من بیش از حد از اثر دوجاستفاده کنم ممکن است موهای بیش از حد را تحت تاثیر قرار دهد. بنابراین من توصیه می کنم با استفاده از ابزار به جای نقاشی با سکته مغزی – ترجیحا با یک قرص گرافیکی و قلم – هنگام کار با ابزار طفره رفتن روی رشته های مو، توصیه کنید.
علاوه بر این من بررسی می کنم که آیا تنظیم ابزار پیش فرض برای این کار مناسب است یا خیر. اگر من نیاز به نتیجه حساسی تر داشته باشم، یک دکمه را انتخاب می کنم و تنظیم من احساس می کنم مناسب ترین است. اغلب اوقات تنظیمات پیش فرض درست کار می کند. همچنین به یاد داشته باشید زمانی که شما با ابزار Dodge and Burn کار می کنید ، هر سکته مغزی که شما (همزمان با سکته مغزی قبلی) می کند، این سکته مغزی را نیز تحت تاثیر قرار می دهد.
مرحله 5
هنگامی که با برجسته سازی انجام می شود، از جلوه Dodge > Burn Shadow برای تاریک کردن مناطق تاریک استفاده می کنم و شخص را بیشتر از یک شبح استفاده می کنم. و با انجام این کار من به مناطق تاریک به جای مناطق روشن و سفید تاثیر می گذارم. از آنجا که من در مناطق اصلی شبح حساس نیستم، می توانم به سادگی ابزارها را عوض کنم و از ابزار رنگ معمول ( Toolbox > Paint Tool ) استفاده کنم و رنگ سیاه کنم. و سپس دوباره به ابزار Dodge and Burn بازگشته. برای مراقبت فوق العاده، مقدار شدت اثر سایه در نوار املاک را تغییر دهید تا سایه خیلی سخت نباشد. تنظیم پیش فرض -50 است. بنابراین سعی کنید حدود 23 را تنظیم کنید. این مقدار البته بستگی به کیفیت و نوع عکس شما دارد.
بهتر است Burn Shadow را در بالای سقف خود در چندین ضربه در مناطق حساس قرار دهید و به همین ترتیب خودتان را به یک شکلات عالی کار کنید.در غیر این صورت، آسان به آسیب رساندن به مناطق خوب، مانند مو. نگران نباشید: بر آن تأکید نکنید. آرام باشید و بهترین نتایج را به شما می دهد.
مرحله 6
حالا وقتی که تقریبا تمام شدم، دوست دارم دوبار چک کنم تا مطمئن شوم که هیچ چیز باقی نمی ماند که با استفاده از طفره رفتن و سوختن از دست رفته و بعدها مشکلاتی ایجاد شود. یا من می توانم جزئیات بیشتری را با استفاده از طفره رفتن و سوختن بیشتر بهبود دهم.
برای این کار، با انتخاب یک لنز Invert Object ( Object > Create > New Lens > Invert ) از ترفند قدیمی تبدیل تصاویر رنگ استفاده می کنم. در هر زمان، خطاهای قابل توجهی را نشان می دهد. و در صورت لزوم، زمانی که در حالت لنز معکوس می آید ، من را تکان می دهم و دوباره سوزان می شوم.
گام 7
خاتمه دادن وقتی همه این کارها انجام می شود، من به سادگی یک Mask of Silhouette ایجاد می کنم ( Toolbox > ابزار Magic Wand Mask ). من با انتخاب یک ابزار ماسک ماسک برای این تصویر ایجاد کردم و در نوار املاک من حالت Additive (نماد سبز +) را انتخاب کردم و سطح تحمل به 30 را تنظیم کردم که برای تصویر من کار می کند.
در نهایت، ماسک را در بالای عکس اصلی کپی کرده و چسباندید ( چسباندن > چسباندن به عنوان انتخاب جدید )، و فرد را در عکس اصلی برش دهید و آن را به یک تصویر دیگر بچسبانید.
تمام شده.
یادآوری مهم
همیشه به یاد داشته باشید، کیفیت عکس اصلی شما بهتر است و با دقت تمام مراحل را برای ساختن شبح، به نتیجه نهایی خواهید رسید. به خصوص هنگامی که شما در نهایت با استفاده از ماسک برای گرفتن جزئیات مو خوب است. همه اینها ممکن است واضح باشد اما با تاکید بر اشتباهات آن بسیار آسان است. و یک تصویر با وضوح پایین و یا قطعا قطعا گول زدن و رایت بیش از حد از بهترین مو و در نتیجه یک ماسک ضعیف است. با صبر و یک دست ثابت، نتیجه فوق العاده ای خواهید گرفت.