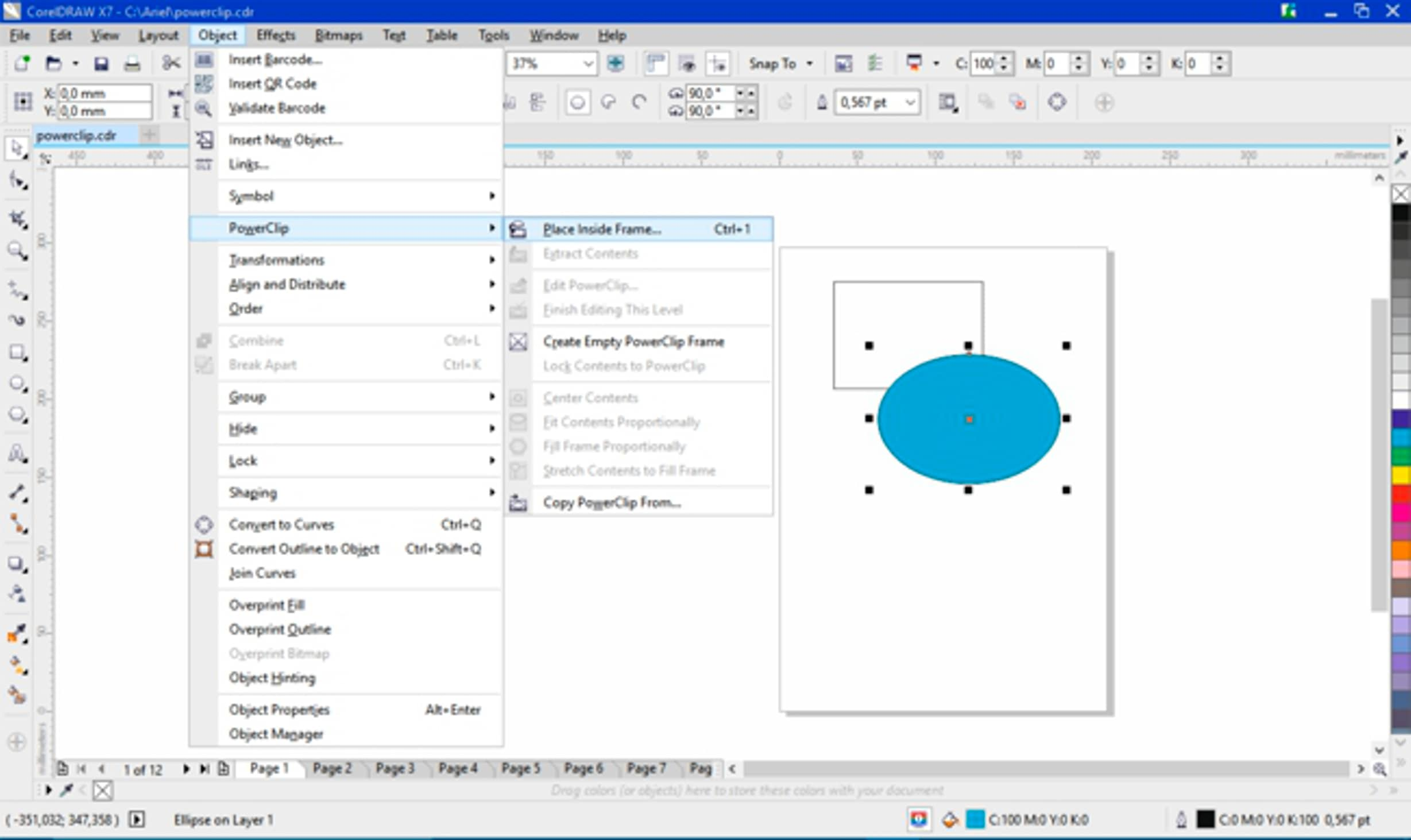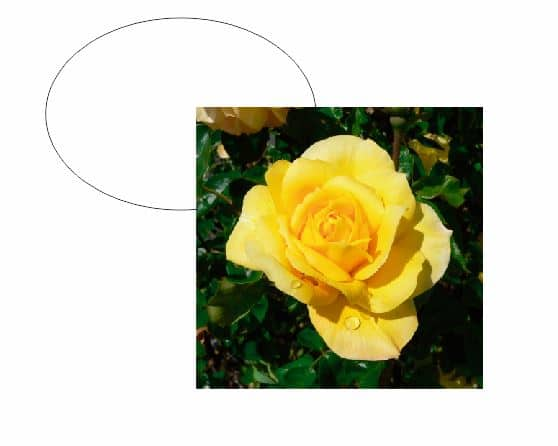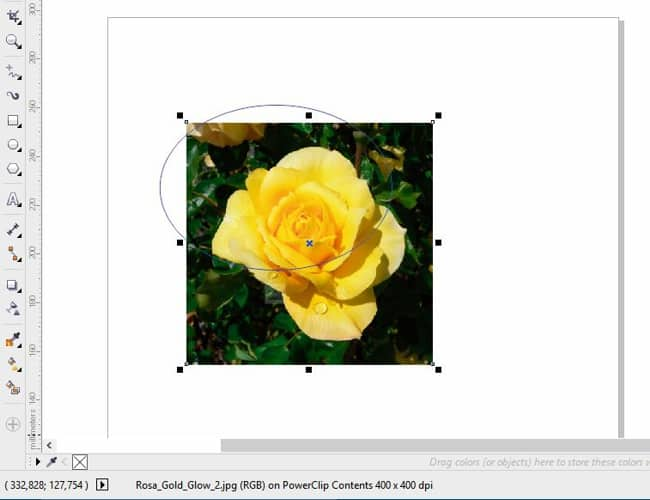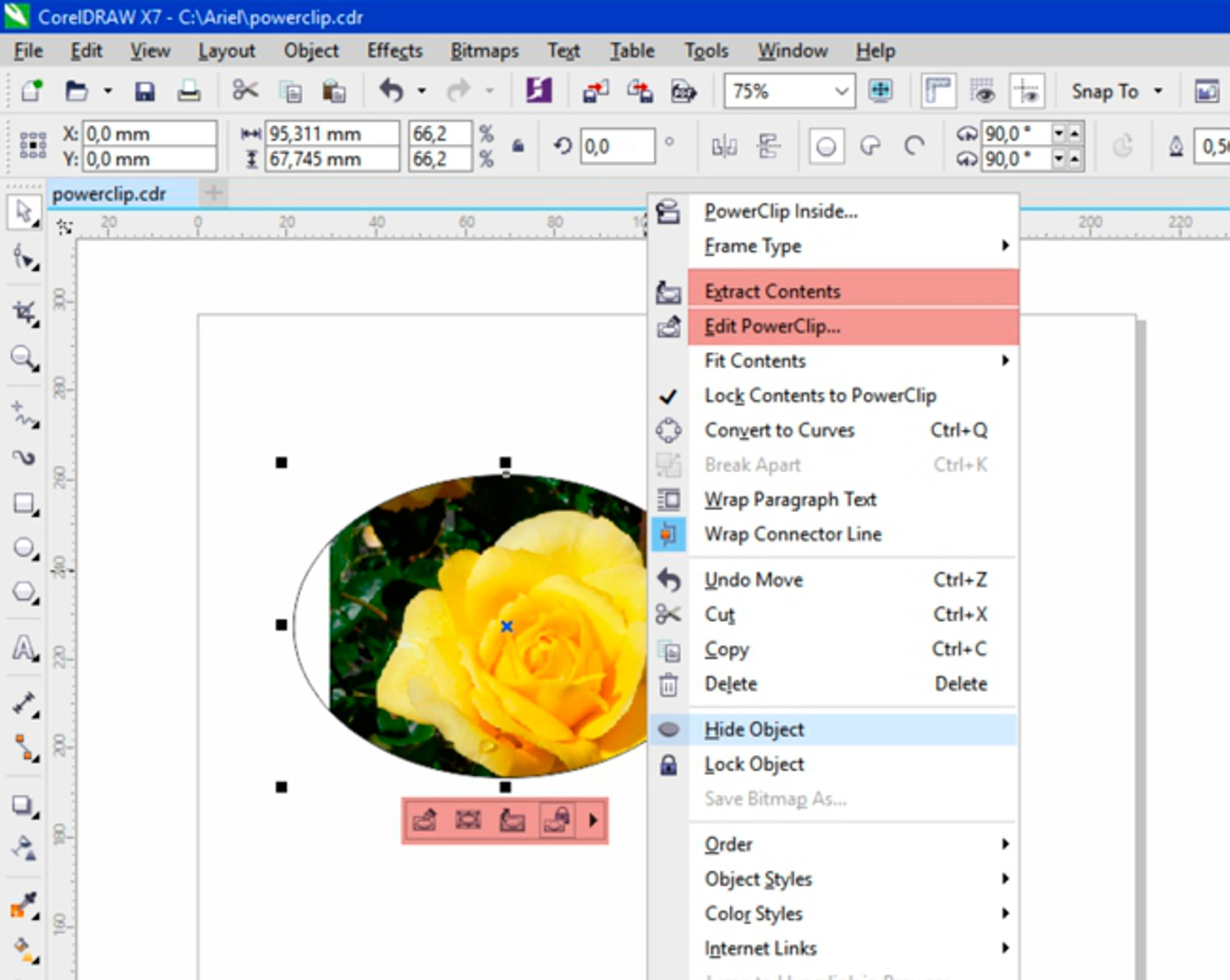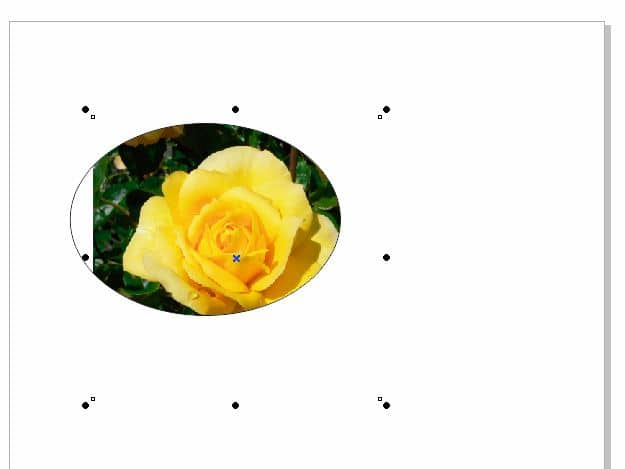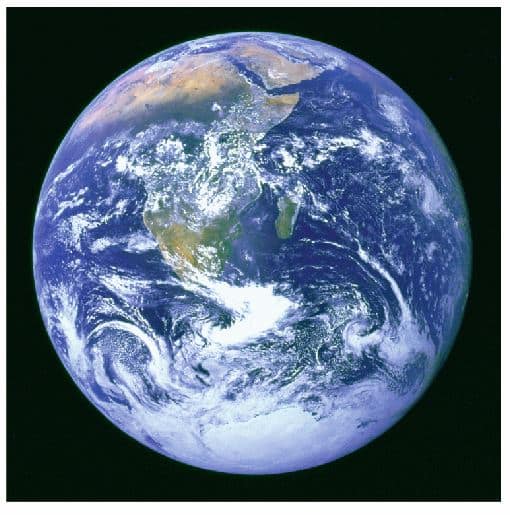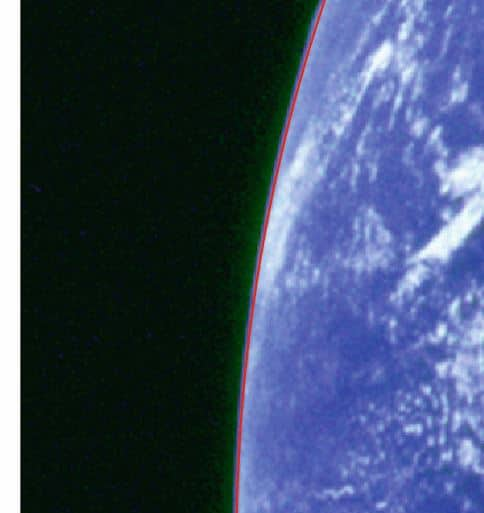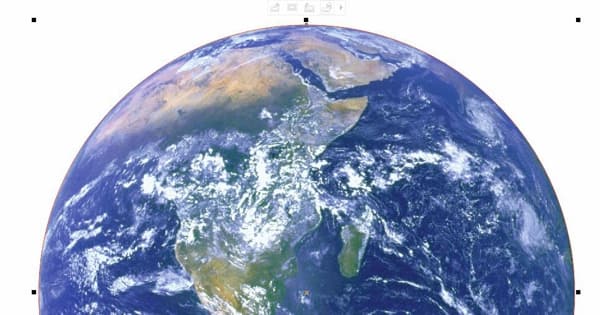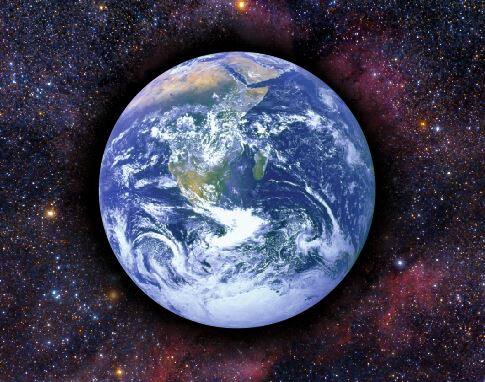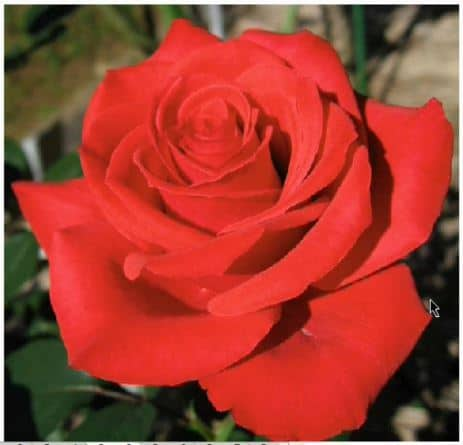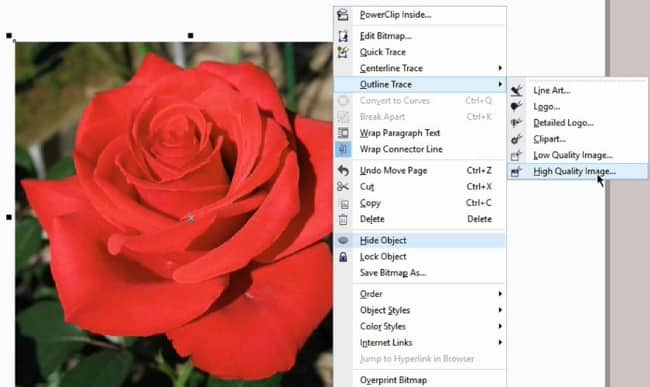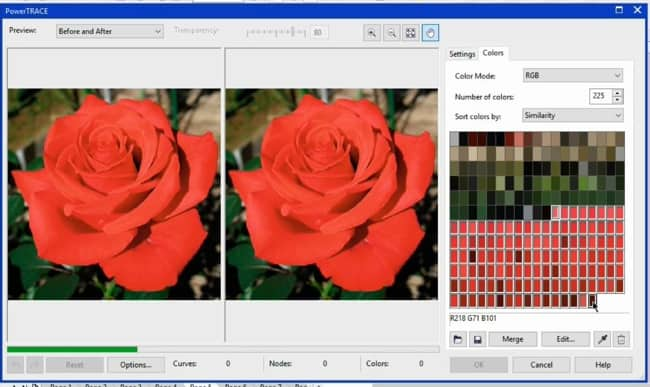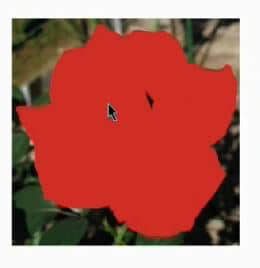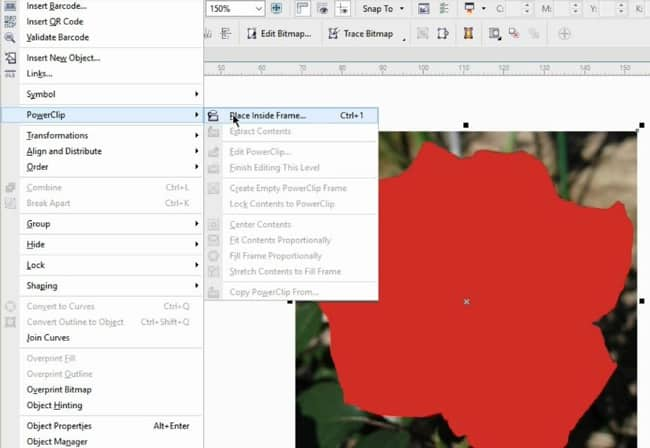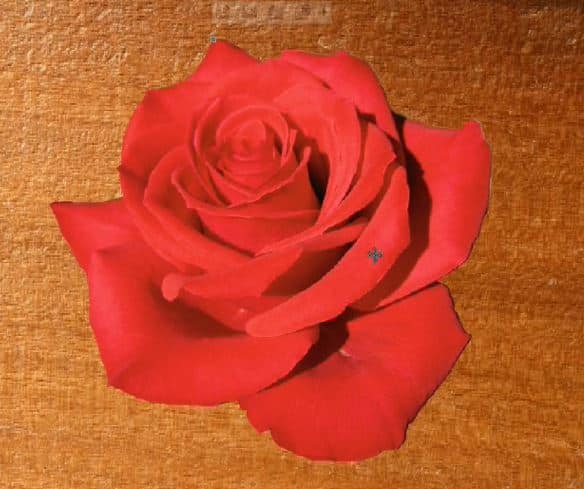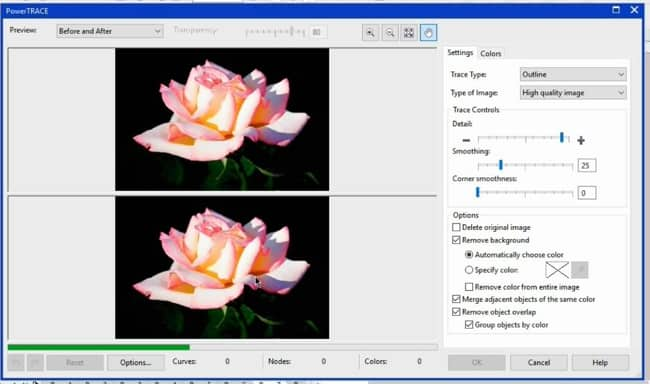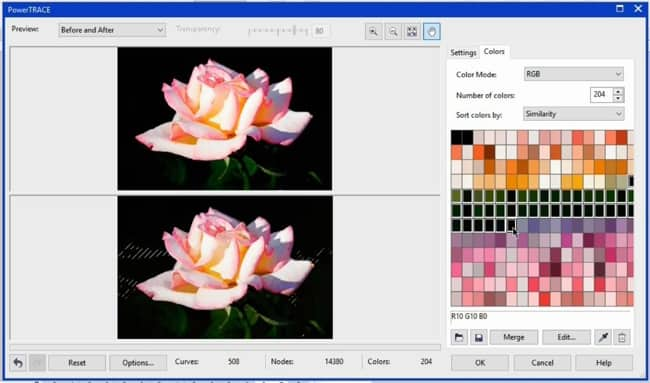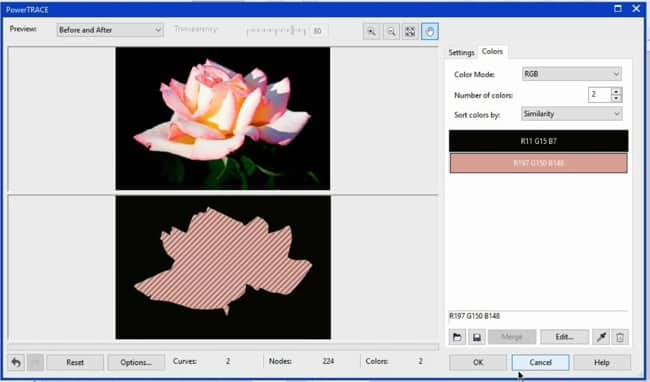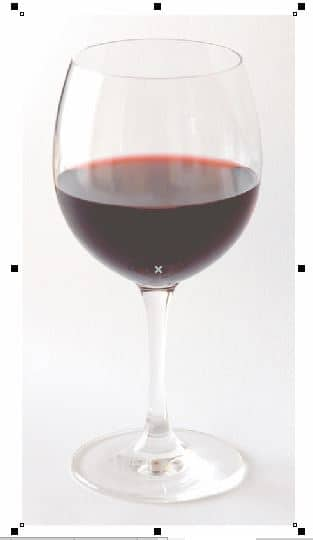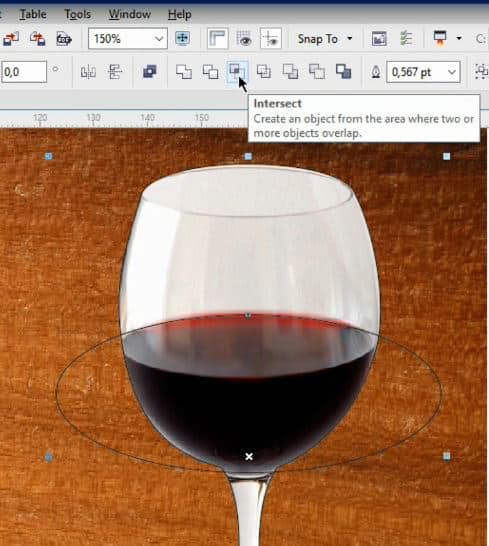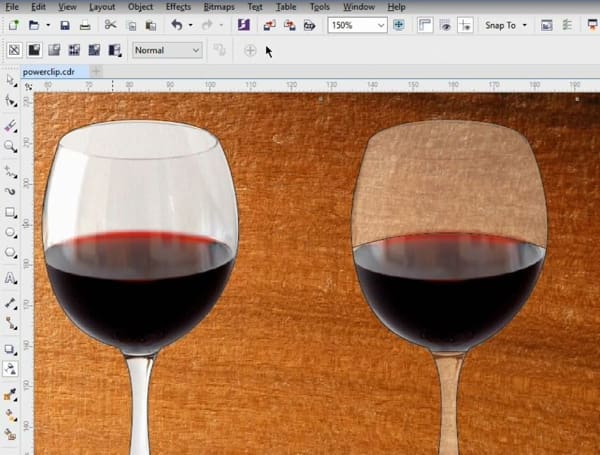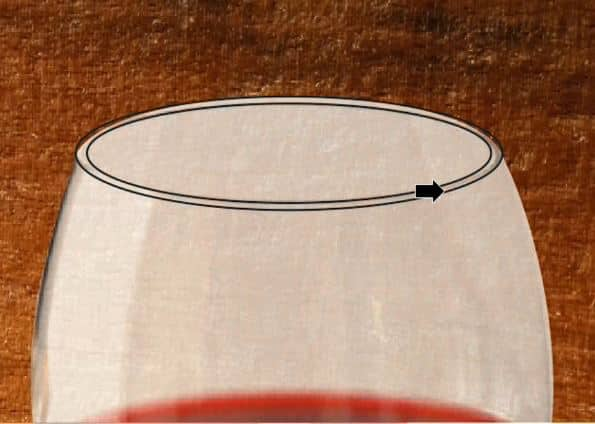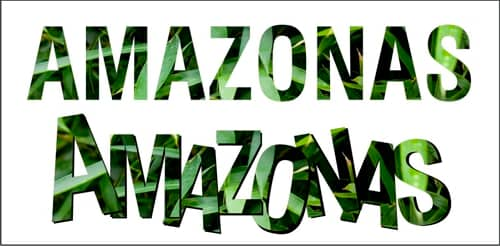برخی از مراحل پایه
با Powerclip شما می توانید هر جسم را در داخل یک شی vector دیگر قرار دهید. ما می توانیم از هر شکل بردار، از جمله مستطیل، بیضی، متن و هر شی دیگر بردار استفاده کنیم. به عنوان مثال، می توان یک بیضی را در یک مستطیل قرار داد.
بیضی را انتخاب کنید> به منوی Object بروید> Powerclip> Place inside frame . مکان نما به یک فلش کوچک تغییر خواهد کرد. ظرف (مستطیل) را با فلش انتخاب کنید.
این را می توان با یک تصویر یا هر شی دیگر تکرار کرد
منوی Object> Powerclip> Place inside frame> و ظرف را انتخاب کنید.
شما می توانید محتویات کلید قدرت را با فشار دادن Ctrl و کلیک کردن ویرایش کنید. یک کلید قدرت مانند یک لایه درون لایه فعلی است.این به شما اجازه می دهد تا محتویات کلید قدرت را تغییر دهید و همچنین می توانید کل محتوای را مشاهده کنید. هنگامی که شما در داخل کلید قدرت قرار دارید (حالت ویرایش)، نوار وضعیت ، به جای نام لایه فعلی، نام شیء را بر روی “محتوای قدرتمند کلید” نشان می دهد.
Ctrl + کلیک کنید در خارج از هر شی برای خروج از کلید قدرت. شما می توانید همین کار را با استفاده از دکمه راست موس یا نوار آیکن در پایین کلید قدرت انجام دهید.
اگر شما می خواهید محتوای کلید قدرت را انتخاب کنید، Alt را فشار دهید و برای انتخاب محتوا کلیک کنید، سپس می توانید حرکت دهید، تغییر اندازه، چرخش و خیلی بیشتر. تنها تفاوت این است که نمیتوانید قسمت پنهان شیء را ببینید.
کلید قدرت واقعا ماسک است. شما محتوا را حذف نمی کنید، فقط یک قسمت از شیء را پنهان می کنید. شما می توانید در هر زمان برای انتقال، نمایش یا پنهان کردن بخشی از محتویات ویرایش کنید.
با استفاده از clamper برای افزایش لبه ها
این ویژگی بسیار مفید است اگر شما یک شی با لبه های تار شده دارید که نیاز به تیز کردن دارید. برای مثال، در این مثال، می توانیم یک بیضی یا دایره ای را در اطراف این تصویر بکشیم و داخل آن تصویر را به عنوان یک کلید قدرت قرار دهیم.
انتخاب کنید، حرکت دهید و به شکل تغییر دهید. سپس، لبه ها به نظر می رسد تیز و دقیق تر از بیت مپ. حالا ما می توانیم آن را به جای دیگری قرار دهیم و اکنون می توانید ببینید که کیفیت بهبود یافته است.
همچنین می توانیم جلوه های دیگری به این تصویر اضافه کنیم، مانند یک سایه افتاده. ما می توانیم رنگ، اندازه را تغییر دهیم و هر اثر خلاق دیگری را بسته به شغل ایجاد کنیم.
مهمترین چیز در مورد یک کلید قدرت، کیفیت بالای تصویر است، زیرا ما از یک بردار به عنوان یک کانتینر استفاده می کنیم. اگر بزرگ شود یا آن را کاهش دهید، لبه های تیز را حفظ می کند. اگر فقط یک بیت مپ بود، وقتی ما تصویر را بزرگ می کنیم، کیفیت و وضوح را از دست می دهیم. اما با کلید های قدرت ما می توانیم حداقل کیفیت مرز را حفظ کنیم؛ زیرا این منطقه قابل مشاهده ترین است که کیفیت را تعیین می کند. اگر چه محتوا قطعنامه را از دست خواهد داد، مرز هنوز کامل است.
با استفاده از clamps برای برش اشیاء
اکثر مردم فکر می کنند که با استفاده از اشکال اولیه مانند یک دایره یا مربع بسیار آسان است. اما چه اتفاقی می افتد اگر ما یک شکل نامنظم داشته باشیم، مانند یک گل؟ اگر ما نیاز به ردیابی طرح از گل به منظور حذف پس زمینه، آن را به زمان و تلاش است.
در این مورد، ما از PowerTrace استفاده خواهیم کرد ، انتخاب گزینه ای برای تصویر با کیفیت بالا .
اطمینان حاصل کنید که “گروه اشیاء به رنگ” فعال است، و همچنین “حذف پس زمینه” . اگر گزینه “حذف رنگ از کل تصویر” فعال نیست، ما می توانیم آن را فعال کنیم.
سپس، ما به زبانه “Color” برویم، جایی که می توانیم ببینیم که چگونه تصویر تشکیل شده است. ما می توانیم چند رنگ مشابه، همه سایه های قرمز را ببینیم. اول را انتخاب کنید، کلید Shift را نگه دارید و آخرین را انتخاب کنید تا همه آنها را انتخاب کنید. سپس رنگ “ادغام” را انتخاب کنید. ما می توانیم دوباره رنگ های بیشتری با استفاده از کلید Ctrl اضافه کنیم .
نتیجه یک نسخه ساده از تصویر خواهد بود، که ما می توانیم به عنوان یک ظرف برای کلید قدرت استفاده کنیم. ما باید نتایج ردیابی را بازنویسی کنیم، شکل را که نیاز داریم برداریم و بقیه را حذف کنیم. اگر مسیر ترکیبی داشته باشد، ما می توانیم آن را از هم جدا کنیم ( Ctrl + K ) و بخش هایی را که لازم نیست حذف کنیم.
پس از تنظیم موقعیت، یک بار دیگر به منوی Object> Powerclip> Place inside frame بروید . در حال حاضر ما یک تصویر بدون پس زمینه در فقط چند مرحله – سریع و آسان! همچنین می توانیم تصویر را تنظیم کنیم، هر گونه خطایی را حل کنیم یا شکل را بهبود ببخشیم.
اکنون می توانیم این تصویر را بیش از هر پس زمینه یا سطح دیگر قرار دهیم و ما می توانیم یک سایه یا هر اثر دیگری که ما نیاز داریم اعمال کنیم.
البته، این همیشه آسان نیست. برخی از تصاویر پیچیده تر از دیگران هستند. به عنوان مثال، این یک گل متفاوت است. اجازه دهید تکرار این روش با استفاده از مراحل مشابه: PowerTrace / تصویر با کیفیت بالا ، اما در این زمان بخش داخلی گل شامل بسیاری از سایه های رنگ و جزئیات است. حالا، پس زمینه را از بقیه تصویر جدا می کنیم اما این پس زمینه را حذف نمی کنیم. ما رنگ های پس زمینه را اول انتخاب می کنیم و آنها را ادغام می کنیم. سپس می توانیم رنگ های دیگر را انتخاب کنیم و همچنین این ها را ادغام کنیم. نتیجه می شود یک بردار ساده تر اگر می توانیم رنگ های تاریک و نور را ادغام کنیم.
پس از پایان دادن به ما یک دسته از دو اشیاء – پس زمینه و گل داشته ایم. ما از گل استفاده خواهیم کرد، اما ما همچنین می توانیم وضعیتی داشته باشیم که ما باید از پس زمینه استفاده کنیم. یکبار دیگر ما استفاده می کنیم: منوی Object> Powerclip> محل داخل کادر و ظرف را انتخاب کنید.
با نگه داشتن کلید Alt می توان تصویر را همانطور که ما نیاز داریم تنظیم کنیم. سپس، فقط در چند مرحله ما یک تصویر با پس زمینه شفاف داشته ایم. همچنین می توانیم از این تصویر بر روی هر نوع طراحی دیگر استفاده کنیم.
ما شرایطی داریم که تصاویری پیچیده تر پیدا می کنیم که ما با چند مرحله ساده نمی توانیم حل کنیم. در شرایطی مانند این، تنها راه رسیدن به هدف است. دستی در این مورد، من از یک بیضی برای بالا و نقاشی دست ساز برای بقیه شیء استفاده می کنم. من این سمت را آینه می کنم، هر دو را ترکیب کرده و آن را ببندم و از بیضی دیگر برای پایین استفاده کنم. این فقط یک نمونه سریع است. البته.
تکنیک های پیشرفته
پس از اتمام کار، تصویر را انتخاب کرده و آن را در داخل کادر قرار دهید، به عنوان یک کلید قدرت. اما این بار، ما یک مشکل دیگر داریم: شیشه به نظر مات و مبهم است. ما می توانیم این را با استفاده از ترفند کوچک زیر انجام دهیم: با استفاده از دو اشیاء به جای یک. با بیضی، محتوای ما را انتخاب می کنیم (شراب در این نمونه). کلید Shift را نگه دارید، کلید Power Clip را انتخاب کنید و روی نماد “Intersect” درنوار املاک کلیک کنید. این یک کلید قدرت جدید ایجاد خواهد شد، فقط با بخش هایی که ما نیاز داریم.
بیضی را حذف کنید، محتوای کلید قدرت را ویرایش کنید و شفافیت یکسان را اعمال کنید. طرح کلی را حذف کنید حالا شیشه ای واقعا شفاف است. ما می توانیم شفافیت را برای بهبود آن ویرایش کنیم، تنظیم مقادیر برای یک نتیجه بهتر. ما می بینیم که تصویر به نظر بسیار واقعی تر از برش ساده است.
ما همچنین می توانیم شفافیت را به شراب اضافه کنیم، و به تصویر شفاف در زیر اضافه کنیم. نتیجه یک تصویر بسیار واقعی خواهد بود، اما ما می توانیم برخی از جزئیات را از دست بدهیم. برای حل این، ما می توانیم یک بیضی شکل بگیریم، یک تکرار بسازیم، و ترکیب آنها باCtrl + L. بعد، شیشه را انتخاب می کنیم و با فشار دادن کلید پلاس از صفحه کلید عددی یک تکراری ایجاد می کنیم. این را در داخل قاب قرار دهید.
البته هر جسم متفاوت است و همچنین هر راه حل، اما با توجه به هر تصویر، ما امکانات بی نهایت برای حل این مشکلات را داریم. از آنجا که ظرف یک شی بردار است، کلیدهای قدرت همیشه یک لبه تیز دارند، بنابراین ما می توانیم اندازه را بدون مشکل افزایش دهیم یا آن را کاهش دهیم. ما همچنین می توانیم برخی از اثرات مانند یک سایه افتضاح اعمال کنیم. ما می توانیم چندین عکس را با یک نتیجه بهتر و واقعی تر استفاده کنیم.
Powerclip با متن و آرم
اما چه اتفاقی می افتد اگر ما به جای آن از متن یا یک لوگو استفاده کنیم؟ Powerclipping به ما اجازه می دهد تا اثرات باور نکردنی ایجاد کنیم. به عنوان مثال، لوگوی Corel را استفاده کنیم. ما یک مستطیل با ابزار Mesh Fill ایجاد می کنیم، با استفاده از رنگ های تصادفی، و این ما در داخل لوگو به عنوان یک کلید قدرت قرار می دهیم. ما می توانیم این پر را مدیریت کنیم چون ما نیاز داریم، رنگ ها، چرخش، آینه و تغییرات دیگر را مدیریت کنیم. هرچند که به یاد داشته باشید که ما نمی توانیم Mesh Fill را به یک مسیر ترکیبی اعمال کنیم، پس تنها راه استفاده از این لوگو است. همه تغییرات بدون تغییر لوگو اصلی انجام می شود، بنابراین یک اثر غیر مخرب است.
این بار ما از یک اثر دیگر مانند Extrude استفاده خواهیم کرد و ما یک نتیجه خوب را با چند مرحله ساده داریم. این نوع اثر میتواند به هر شیء، متن یا لوگو اعمال شود. و مهمترین چیز این است که به یاد داشته باشیم که ما می توانیم محتوای را هر زمان که نیاز داریم تغییر دهیم.
Powerclip به شما امکان می دهد تا اثرات خیره کننده را با مراحل سریع و آسان ایجاد کنید، مانند ایجاد اثر برجسته، اضافه کردن یک تصویر از پس زمینه و چرخاندن یا بازنویسی محتویات کلید قدرت:
به یاد داشته باشید که اگر شما یک تصویر را به عنوان کلید ذخیره در یک گروه از اشیا قرار دهید، وقتی که آن گروه را نابود کنید، هر شی یک کپی از محتوا را داشته باشد. همانطور که اگر شما آن را به یک شیء متشکل (مانند یک متن) اعمال کنید و شما انتخاب کنید “تجزیه و تحلیل”، هر شی تمام محتوای داخل را داشته باشد. این به شما امکان می دهد جلوه های زیبا با کاراکترها یا اشکال جداگانه ایجاد کنید.
نکات نهایی:
- شما می توانید “X” را غیرفعال کنید که یک کلید قدرت را در قسمت Tools> Options> Workspace> Powerclip Frame نشان می دهد
- در اینجا شما همچنین می توانید رفتار شی را هنگام کشیدن آن به قاب قاب قدرت، مدیریت کنید
- اگر میخواهید قاب قاب قدرت را به شیء “عادی” بازگردانید، روی کلید قدرت کلیک راست کرده و “Framآموزش پئe type: None” را انتخاب کنید
- شما می توانید یک کلید قدرت را درون یک کلید قدرت دیگر جای گذاری کنید و دارای سطوح مختلفی از کلید قدرت باش.