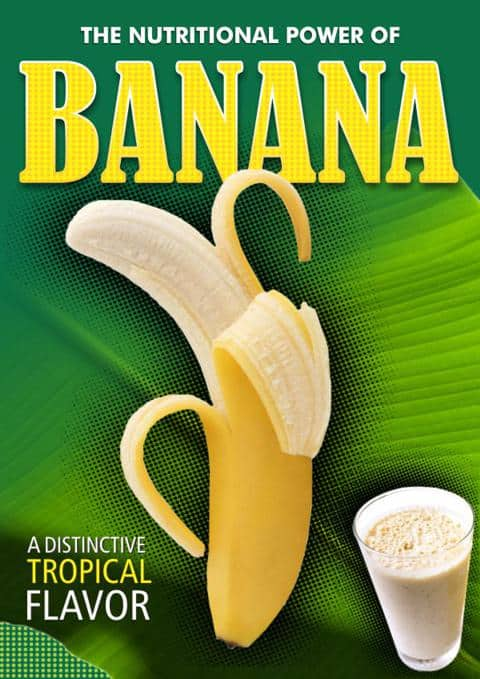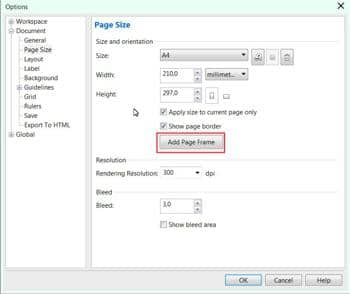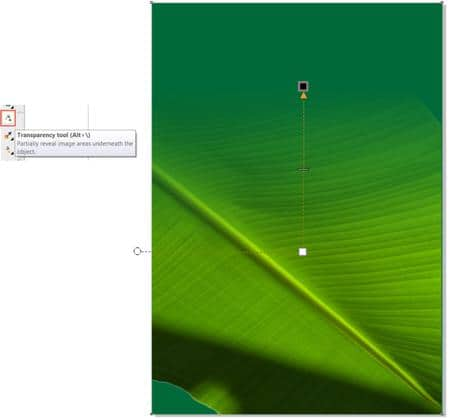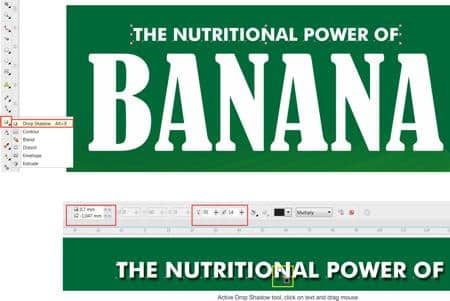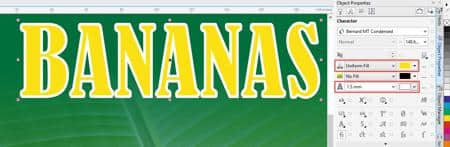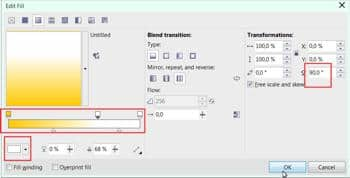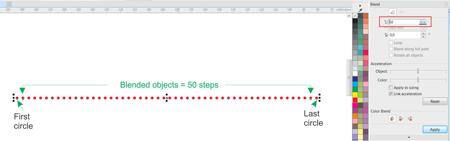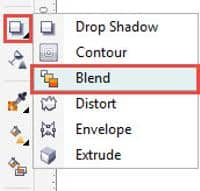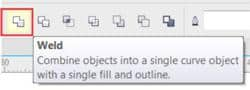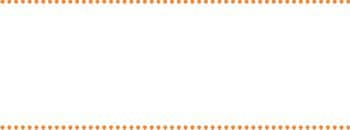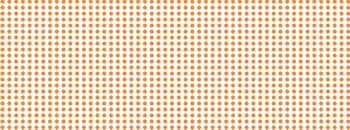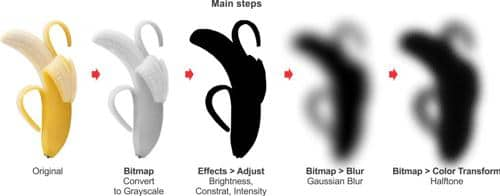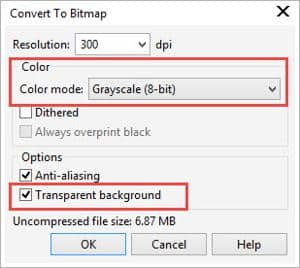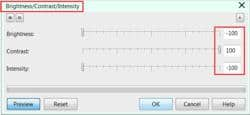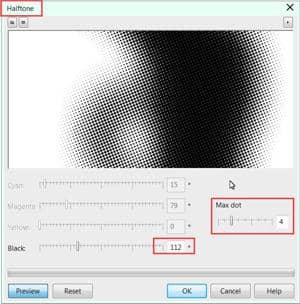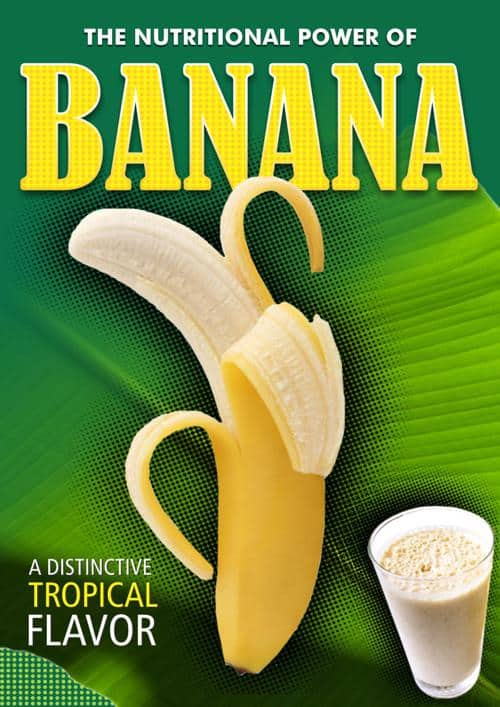چگونه با استفاده از CorelDRAW® X7 یک اثر هلوتون را به عنوان یک پس زمینه عکس و دیگر اثرات سرد استفاده کنید
CorelDRAW X7 ابزار بسیار خوبی برای اعمال جلوه های جالب است که واقعا می تواند ظاهر کار هنری خود را برجسته کند. یکی از این ویژگی ها، اثر هلوتونی است که می تواند به عنوان یک پس زمینه تصویر مورد استفاده قرار گیرد تا تاکید بر شکل اصلی باشد.
در این مثال ما یک پوستر جعلی ایجاد می کنیم که علاوه بر اثر هلوتون نیز سایه های سایه ای را اعمال خواهد کرد، یک اثر گرادیان به متن مشخص شده و قابلیت PowerClip که به ما اجازه می دهد عناصر تزئینی داخل فونت ها و / یا اشیاء را قرار دهیم.
این مثال با استفاده از فرمت A4 (210 × 297 میلی متر) با 3 عکس انجام می شود: یک موز نیمی از پوست، یک برگ موز و یک فنجان ویتامین. فونت های مورد استفاده در پروژه ما عبارتند از:
- Futura MD BT
- برنارد تخت چگال
- Humnst 777 Cn BT.
گام به گام – در ترتیب مونتاژ
-
- یک فایل جدید باز کنید ( File > New … یا CTRL + N )، به Layout > Page Setup بروید و بر روی « Add Frame Page » کلیک کنید (یک کادر صفحه نیز می تواند با دو بار کلیک کردن بر روی ابزار Rectangle در جعبه ابزار اضافه شود )
- قاب صفحه را انتخاب کنید و با رنگ سبز تیره (در این مورد، C100 M30 Y100 K25) پر کنید. برای ویرایش رنگ پر شده، روی نوار وضعیت را دوبار کلیک کنید و رنگ رنگ را ویرایش کنید).
- بعد، عکس برگ موز: فایل > واردات یا CTRL + I را وارد کنید . (قبل از وارد کردن اطمینان حاصل کنید که هر پس زمینه از تصویر گرفته شده است).
- عکس را تغییر دهید تا متناسب با فرمت A4 ( Bitmaps > Resample ) باشد یا با استفاده از ابزار Crop از جعبه ابزار اندازه بگیرید و اندازه منطقه برش را در Bar Property به اندازه A4 تنظیم کنید. سپس عکس تغییر یافته را انتخاب کنید و کلید P را فشار دهید تا تصویر را روی صفحه قرار دهید.
- عکس برگ برگ موز را انتخاب کنید و روی نماد ابزار شفافیت در جعبه ابزار کلیک کنید. مکان نما را در مرکز عکس قرار دهید. دکمه سمت چپ ماوس را بکشید و به سمت بالا بکشید تا شفافیت رضایت بخش ایجاد شود.
- اشیاء متن متنی را تایپ کنید و آنها را تغییر دهید ( Toolbox > Text tool یا F8 ). ما با پر کردن اشیاء متن با رنگ سفید شروع به کار خواهیم کرد، فقط برای مقایسه کنتراست بهتر.
- متن “Power Nutritional Power …” را انتخاب کنید و روی ابزار Drop Shadow کلیک کنید ( Toolbox > Drop Shadow ). ماوس را از متن برای ایجاد سایه و تنظیم پارامترهای سایه در نوار املاک بکشید.
- شیء متنی بعدی (Banana) را انتخاب کنید و با استفاده از Properties متن در docker Properties Object ، رنگ زرد را پر کنید و یک خط سفید (ضخامت: 1.5 میلیمتر) را اعمال کنید.
- تکرار مرحله 07 برای اضافه کردن یک قطره سایه به متن. پارامترهای سایه را در نوار املاک در صورت نیاز تنظیم کنید.
- به طور پیش فرض، خطوط یک اثر فونت فونت (تنها رنگ جامد) را قبول نمی کنند. برای حل این مسئله ابتدا باید طرح را به یک شی تبدیل کنیم.ادامه دهید به شرح زیر است:
- ابتدا بر روی یک شیء متن راست راست کلیک کنید و گزینه Break Drop Shadow Object را جدا کنید از منوی زمینه (یا Ctrl + K را کلیک کنید). این متن و سایه افتاده است.
- فقط متن متنی را انتخاب و انتخاب کنید. بر روی Object کلیک کنید> Convert the outline to object (یا Ctrl + Shift + Q ).
- هنگامی که طرح کلی تبدیل شده است می توانیم رنگ های جدید را اعمال کنیم – در این صورت Fountain Fill . جسم جدید ایجاد شده را انتخاب کنید و F11 را برای ویرایش پر کنید. با کلیک بر روی آیکون Fountain Fill و تنظیم رنگ پر کنید.
شیء ‘Outline’ اکنون یک پرانتز را نشان می دهد که در محافل قرمز در تصویر زیر نشان داده شده است.
- اضافه کردن یک اثر مخلوط : دو حلقه کوچک با ابزار Ellipse ( جعبه ابزار > Ellipse یا F7 )، 2.0 میلی متر قطر کنید و آنها را به صورت افقی با فاصله کمی از عرض کلمه “موز” قرار دهید. پرهای حلقه ها را با رنگ نارنجی پر کنید و روی پیک رنگی کلیک راست نمایی بدون رنگ کلیک کنید تا طرح را حذف کنید.
- روی ابزار Blend کلیک کنید ( جعبه ابزار > منوی کشویی سایه ها > Blend Tool ) و موس را از یک دایره به سمت دیگر بکشید.
- Open Blend Docker و 50 مرحله را تنظیم کنید .
- Ctrl + K را فشار دهید تا Group Break را جدا کنید .
- حلقه ها را انتخاب کنید و همه گروهها را گروه بندی کنید ( Ctrl + U ).
- با تمام حلقه ها بر روی نماد جوش در نوار املاک کلیک کنید.
- برای ایجاد یک شی جدید، کلید + را در پد عددی علامت بزنید، کلید Ctrl را نگه دارید و کشیدن ماوس را پایین ببرید، مجموعه جدیدی از حلقه ها را با ترتیب بالا تنظیم کنید. اطمینان حاصل کنید که فاصله کمی بالاتر از ارتفاع کلمه “موز” است.
- روی ابزار Blend کلیک کنید ( جعبه ابزار > منوی کشویی سایه ها > Blend Tool ) و موس را از یک دایره به سمت دیگر بکشید.
- دو مجموعه از حلقه ها را در یک آیتم نشان دهید ( مرحله 12a را ببینید)، اما فقط 20 مرحله به صورت عمودی اعمال می شود. تکرار مراحل c) ،d) و e) به Break Group Blend Apart و دوباره آنها را جوش دهید .
- مجموعه ای از حلقه ها را انتخاب کنید، به Object > PowerClip > Place Inside Frame بروید . مکان نما ماوس به شکل فلش تغییر می کند.برای قرار دادن حلقه ها روی متن موز کلیک کنید. سرانجام، در نوار ابزار PowerClip ، بر روی آیکون EditPowerClip کلیک کنید.
- اعمال اثر HALFTONE به پس زمینه عکس:
- عکس موز را وارد کنید (مطمئن شوید تصویر دارای پس زمینه شفاف است). عکس ( CTRL + D ) را کپی کنید و کپی کردن صفحه را بکشید.
- کپی را به یک bitmap تبدیل کنید: Bitmap > Color Mode > Grayscale (8 بیتی) . اطمینان حاصل کنید که گزینه ” پس زمینه شفاف ” مورد بررسی قرار گرفته است.
- به: Effects > Adjust > Contrast / Brightness / Intensity ( CTRL + B ) بروید. کنتراست را برای ایجاد تصویر به عنوان تاریکی که ممکن است، تشدید کنید. تنظیم روشنایی و شدت به حداقل.
- اکنون به: Bitmap > Blur > Gaussian Blur بروید . شدت شعاع به 40 پیکسل را تنظیم کنید .
- برو به: Bitmap > Color Transform > Halftone . پارامترهای حداکثر نقطه / سیاه را تنظیم کنید. (در اینجا من حداکثر نقطه را به 4 و تنظیمات سیاه تا 112 تنظیم کرده ام ).
- با انتخاب هر دو و فشار C روی صفحه کلید، تصویر نیمه و تصویر اصلی را انتخاب کنید تا آنها را محور قرار دهید. عکس اصلی را در بالای تصویر halftone با انتخاب آن و فشار دادن CTRL + PageUp کنید .
- عکس از جام ویتامین : تکرار همان مراحل اصلی مورد استفاده برای تبدیل تصویر موز به نیم تنه ( مراحل 15 و 16 ).
- اکنون متن «عطر و طعم استوایی متمایز» (تمام پایتخت ها) را ویرایش کنید. از تنظیم ترتیب کامل توازن در نوار ویژگی استفاده کنید تا هر خط یکسان باشد. کلمه “گرمسیری” را با یک رنگ متفاوت پر کنید
- برای اعمال اثرات نقاط نشان داده شده در گوشه سمت چپ بتتون در پوستر، مراحل مشابهی که برای ایجاد جلوه های مخلوط ( مرحله 12 ) استفاده می شود را تکرار کنید – البته استفاده از نقاط کمتر، فقط به اندازه کافی برای پر کردن آن منطقه.
پوستر نهایی