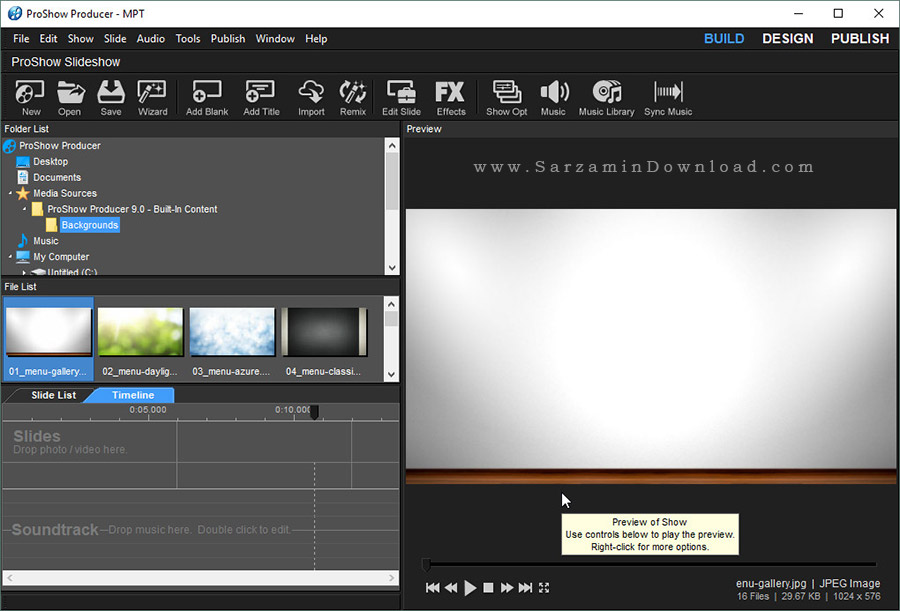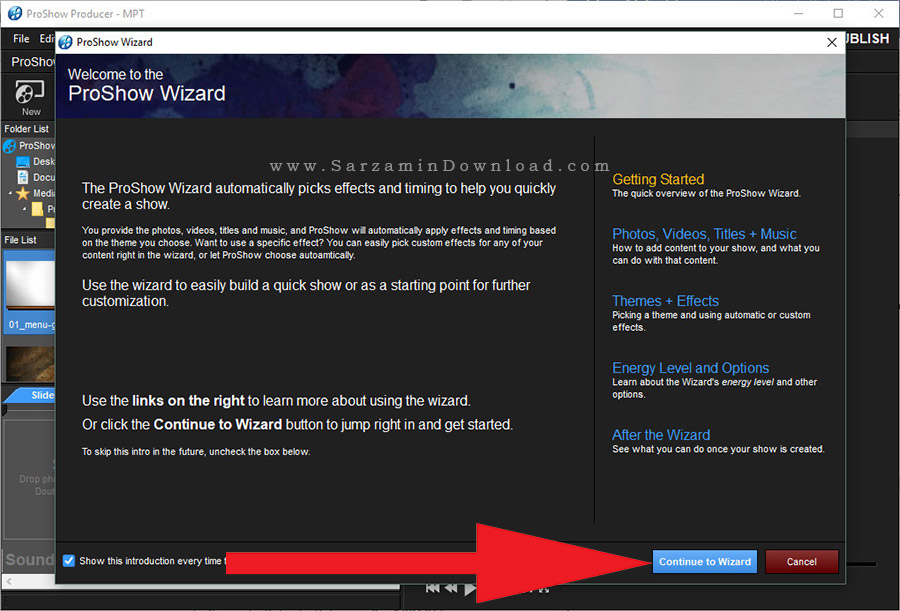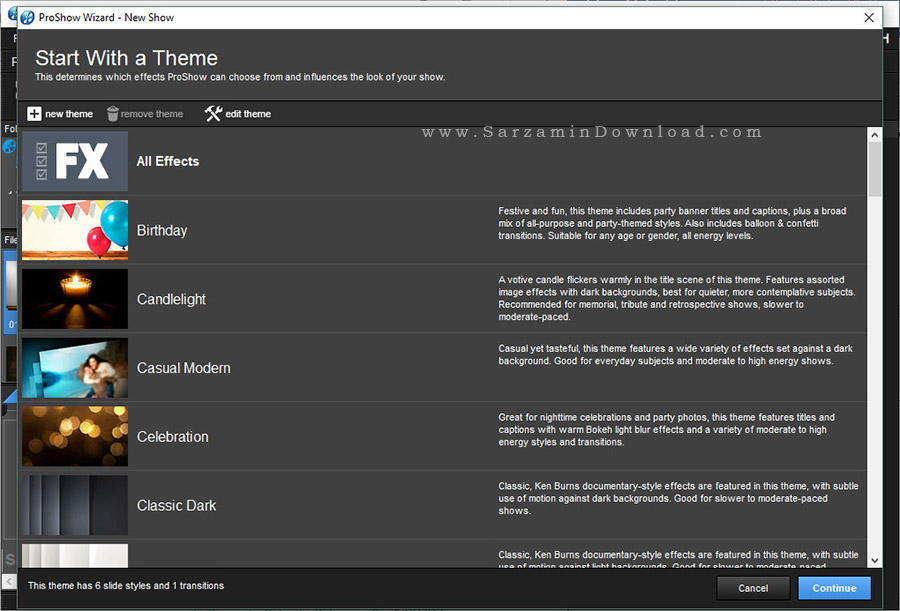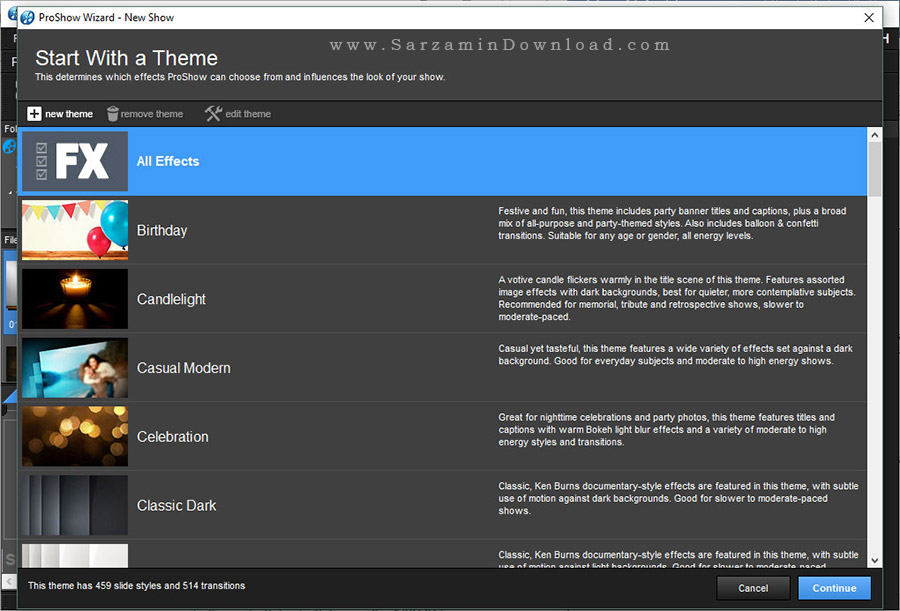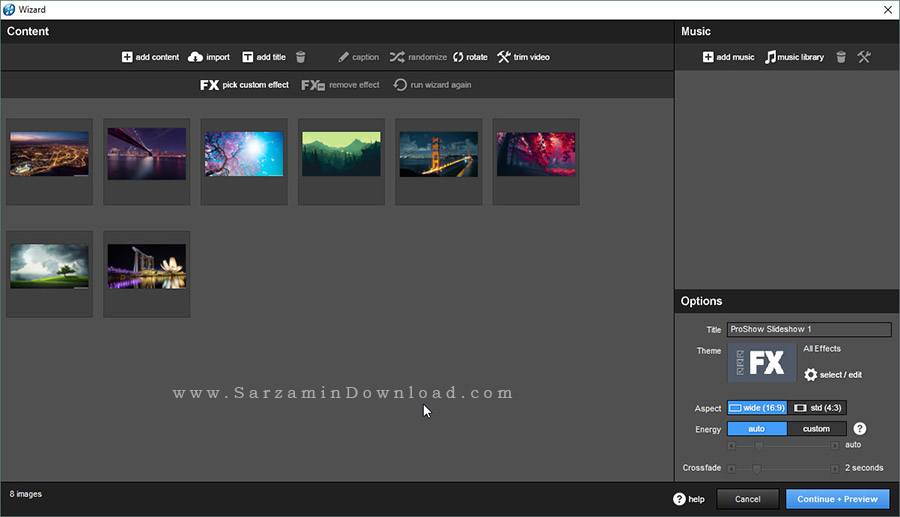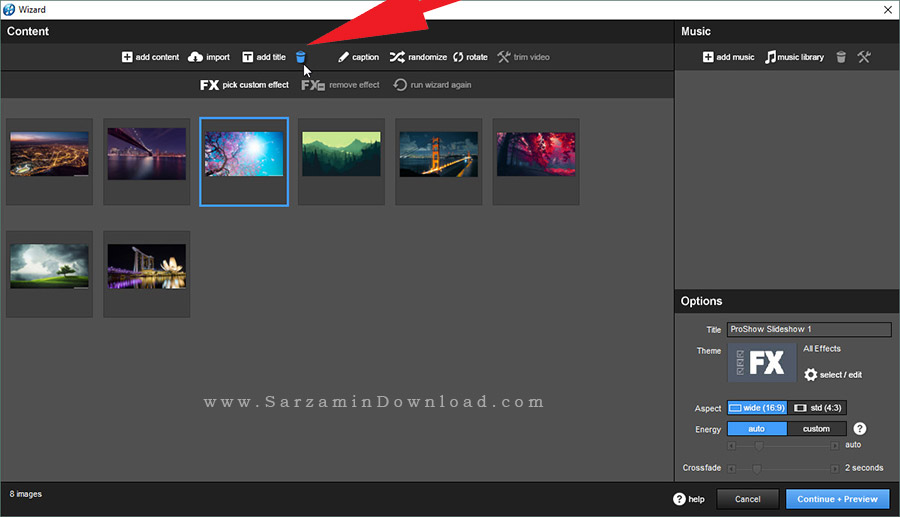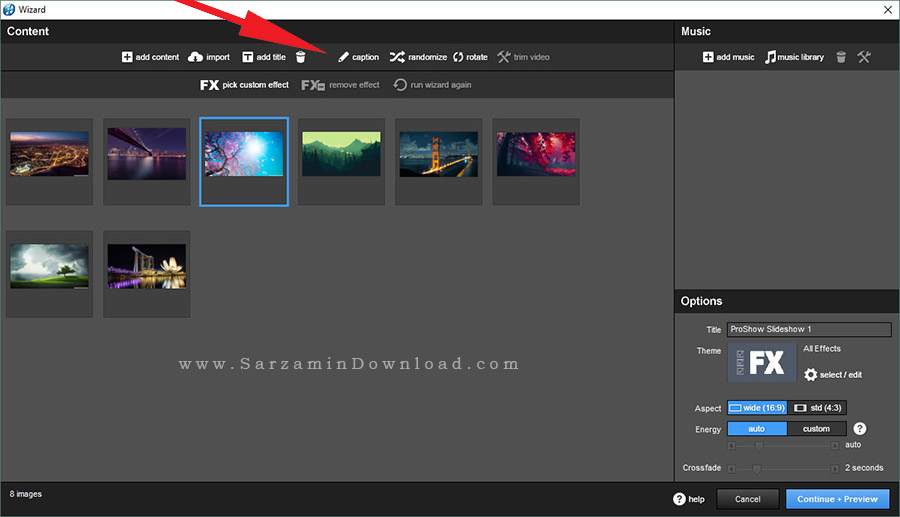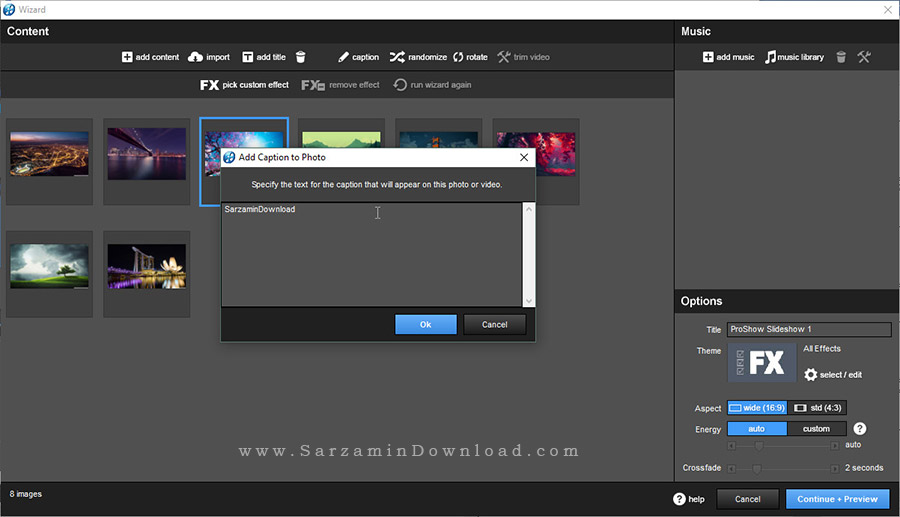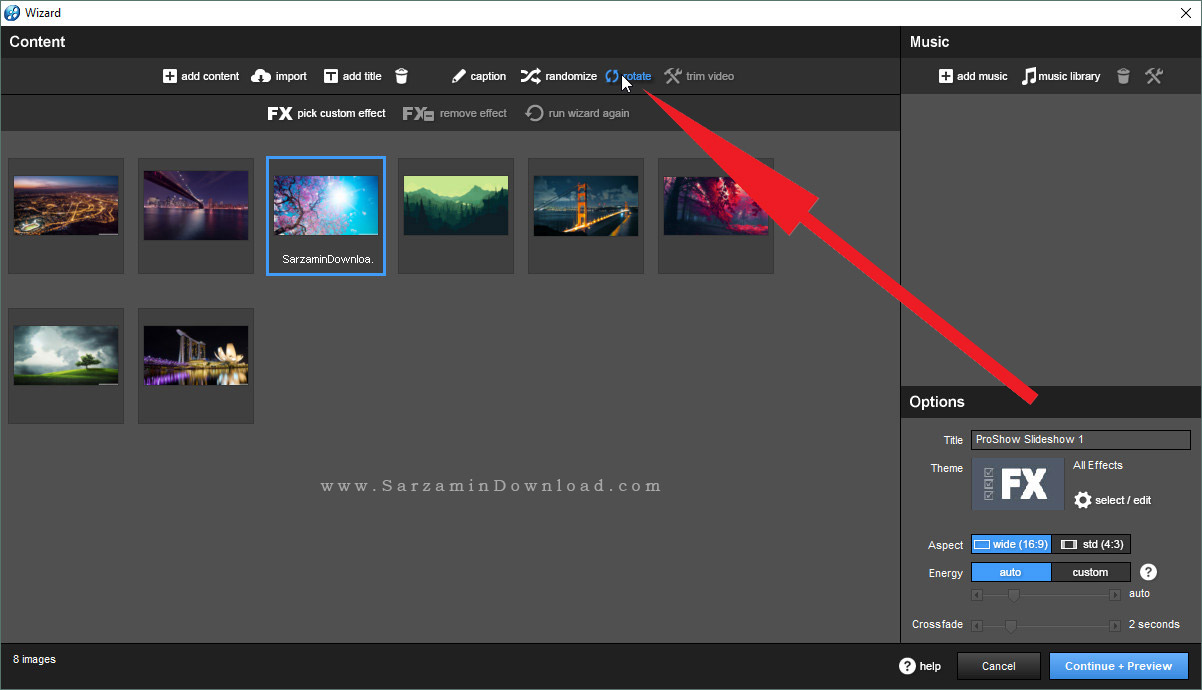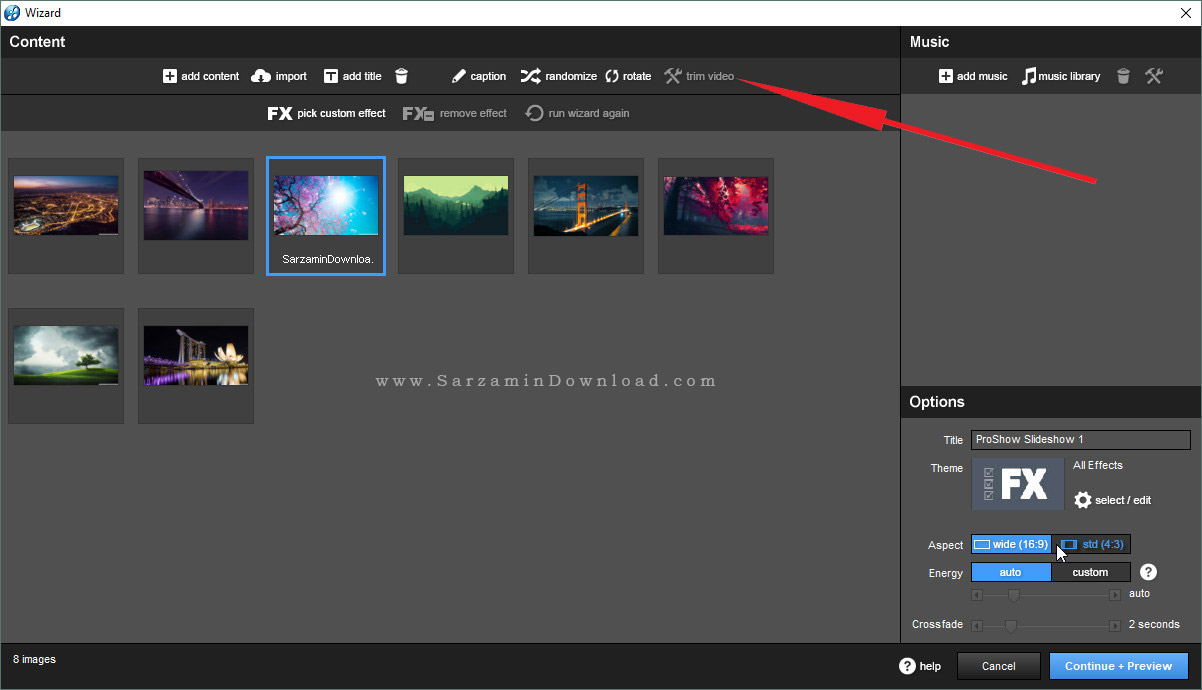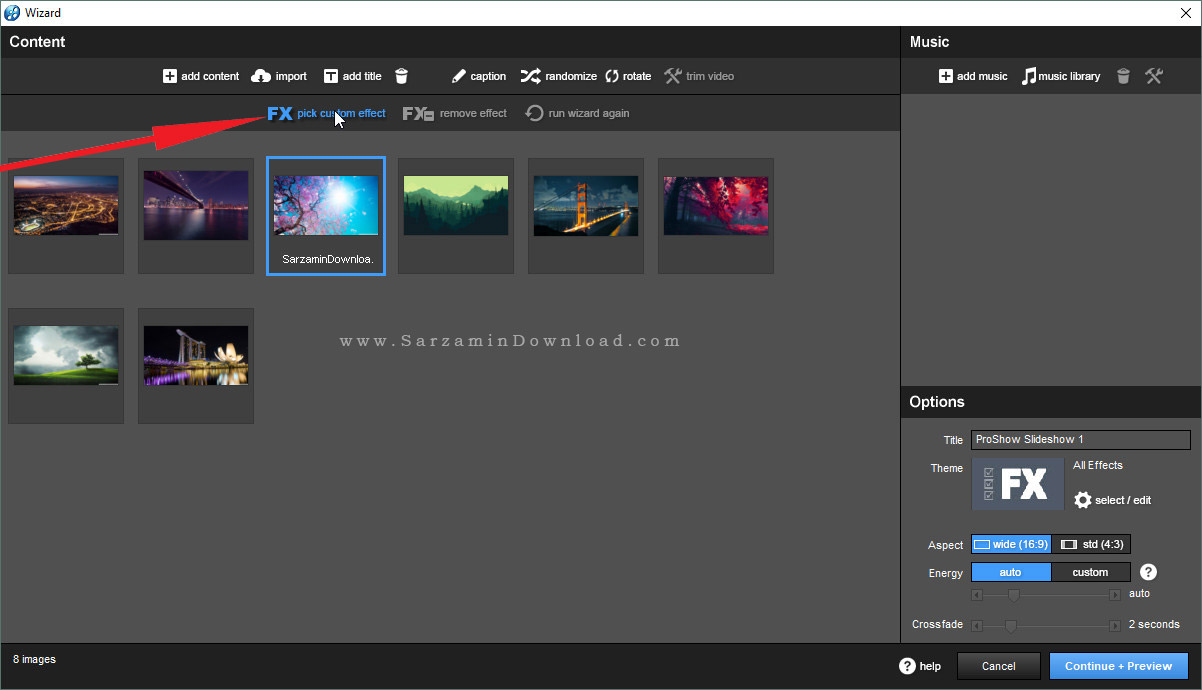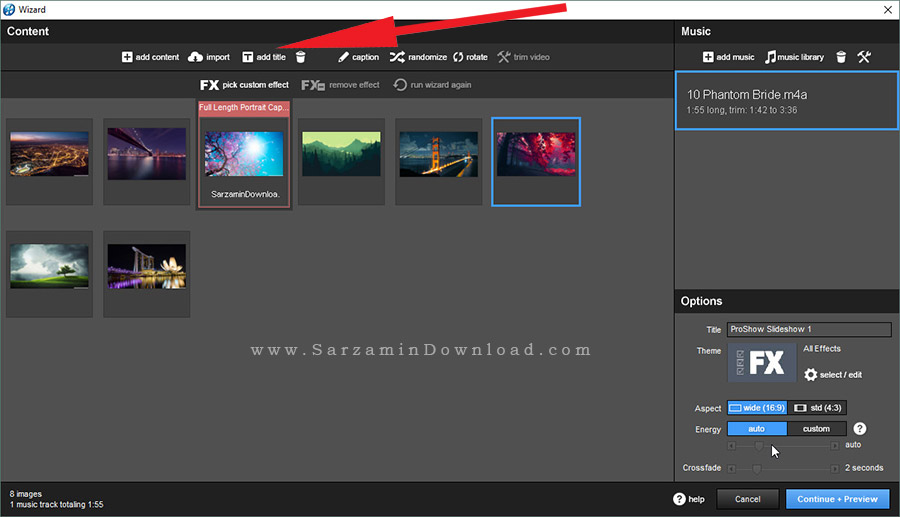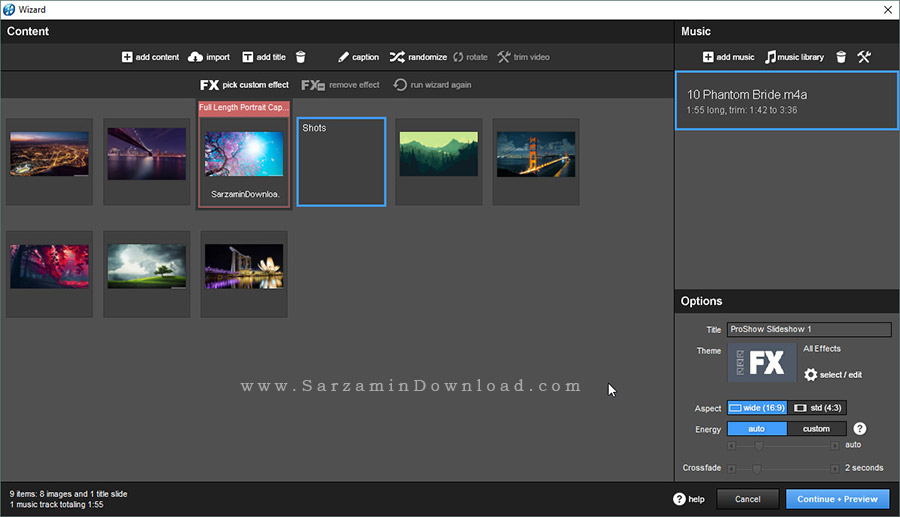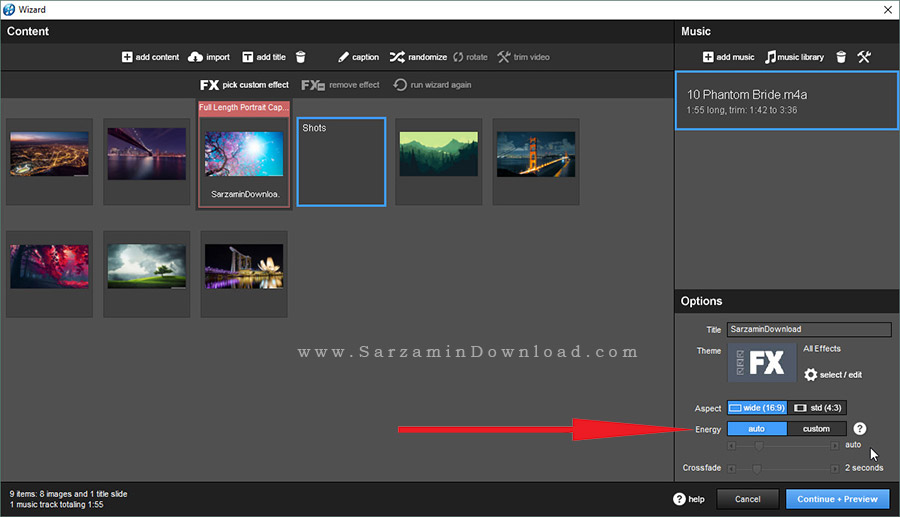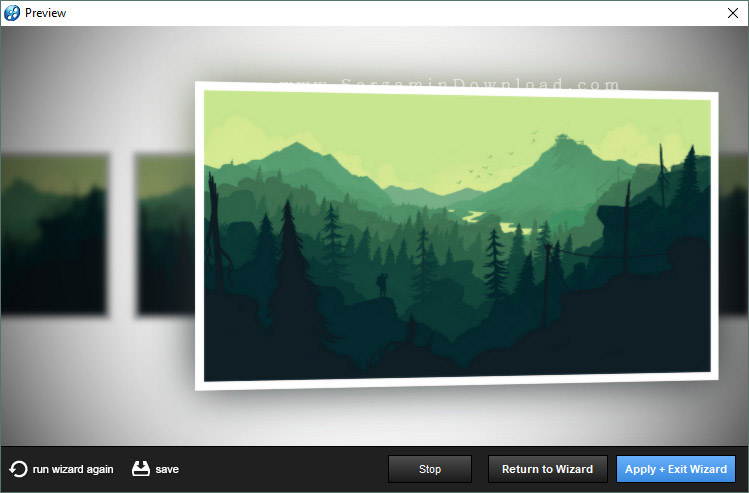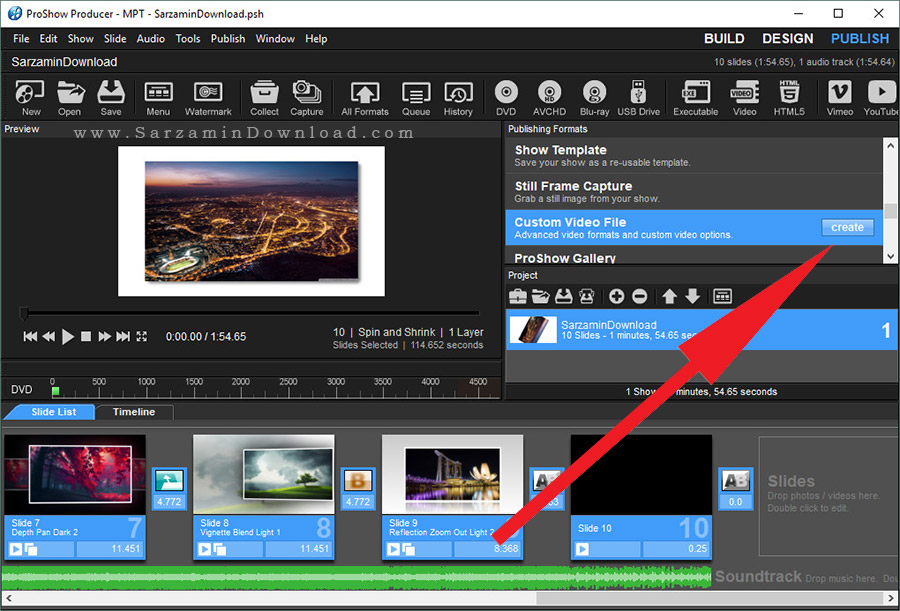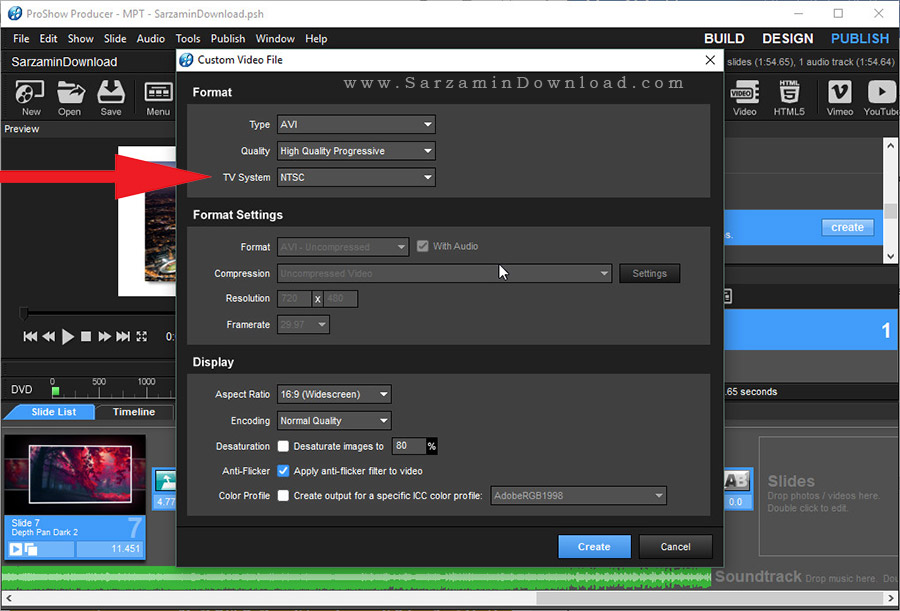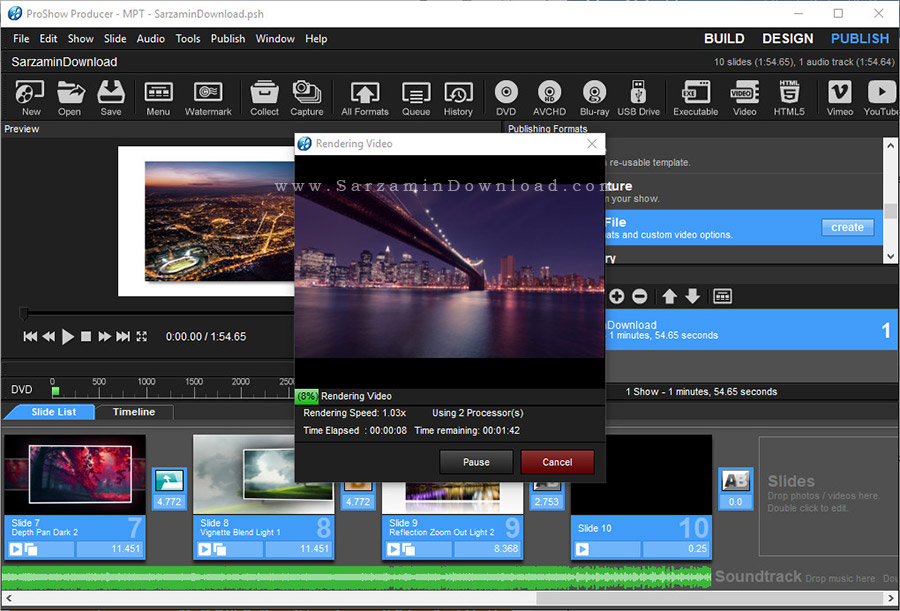ابتدا آخرین نسخه از نرم افزار را با استفاده از لینک درج شده در انتهای مطلب دانلود کرده و سپس آن را نصب و اجرا کنید. پس از نصب نرم افزار با پنجره ای به شکل زیر موجه میشوید:
به منظور آغاز ساخت یک اسلایدشو ابتدا دکمه ی “Wizard” را کلیک کنید.
یک پنجره باز میشود. در آن “Continue to Wizard” را کلیک نمایید.
چند لحظه صبر کنید تا افکت ها بارگذاری شوند. در بخش بعدی باید تم اسلاید مورد نظرتان را انتخاب کنید.
همانطور که مشاهده میکنید تم های مختلف برای عکس های تولد، جشن ها، عکس های عاشقانه و… وجود دارند. در هر تم نوع عوض شدن عکس ها، رنگ ها و سایر عناصر با هم متفاوت میباشند.
با انتخاب گزینه ی “All Effects” از تمامی قابلیت ها و حالت های تمامی تم ها استفاده میشود. بنابراین این گزینه را انتخاب میکنیم.
سپس “Continue” را کلیک کنید.
در مرحه ی بعد باید محتوا به اسلایدشو اضافه کنید.
بدین منظور گزینه ی “Add Content” را کلیک کنید.
در پنجره فایل اکسپلورر که باز میشود عکس های موردنظرتان را انتخاب کرده و باز کنید. برای انتخاب چندین عکس به صورت همزمان میتوانید ابتدا کلید “Ctrl” را بگیرید و سپس بر روی عکس های مورد نظر کلیک کنید تا به حالت انتخاب در بیایند. پس از انتخاب عکس ها اینتر بزنید تا وارد نرم افزار شوند.
ترتیب نمایش عکس ها در اسلاید از چپ به راست است.
به منظور تغییر ترتیب عکس ها میتوانید آن ها را با موس بگیرید و به جای دیگر بکشید. به منظور حذف هر عکس از اسلاید آن را کلیک کنید تا هایلایت شود و سپس آیکن سطل زباله را کلیک نمایید.
با استفاده از گزینه ی “Caption” نیز میتوانید یک متن بر روی هر عکس قرار دهید.
بدین منظور کافیست ابتدا عکس را کلیک کنید، گزینه ی “Caption” را انتخاب کنید و نهایتا متن مورد نظر را در پنجره ای که باز میشود وارد نموده و سپس “OK” را کلیک کنید.
از گزینه ی “Rotation” نیز میتوان برای چرخاندن جهت عکس ها استفاده نمود.
گزینه ی “Trim Video” نیز برای زمانی است که ویدیویی نیز به داخل اسلاید اضافه کرده اید و میخواهید بخش هایی از آن را ببرید.
هم اکنون به منظور افزوده افکت به هر عکس را هایلایت کنید و سپس گزینه ی “Pick Custom Effect” را کلیک کنید.
در پنجره ای که باز میشود تعداد زیادی افکت مشاهده میکنید.
هر افکت که میخواهید را ابتدا هایلایت کنید و سپس “Apply” را کلیک کنید تا بر روی عکس اعمال شود.
هم اکنون که به بخش عکس ها بازگشته اید مشاهده میکنید که افکت بر روی عکس اعمال شده است. به منظور حذف افکت میتوانید از دکمه ی “Remove Effect” استفاده نمایید.
اکنون زمان افزودن موسیقی به اسلاید است. بدین منظور گزینه ی “Add Music” را کلیک کنید.
پس از افزودن موسیقی، میتوانید آن را در بخش “Music” مشاهده کنید.
به منظور ویرایش موسیقی دکمه ی ابزار را کلیک کنید.
در پنجره ای که باز میشود میتوانید تنها بخشی از موسیقی که میخواهید را نگه دارید و باقی آن را ببرید.
بدین منظور ابتدا نشانگر موس را بر روی نقطه مورد نظر از شروع بخشی از موسیقی که میخواهید نگه داشته شود قرار دهید و کلیک کنید، سپس آین پیکان به سمت راست را کلیک کنید.
همچنین به منظور برش بخش هایی از موسیقی میتوانید از نرم افزار زیر نیز استفاده نمایید:
آموزش برش آهنگ و فایل های صوتی، با نرم افزار Free MP3 Cutter and Editor
هم اکنون بخش پایانی مورد نظر را نیز انتخاب کنید و پیکان رو به چپ را کلیک کنید.
در آخر “OK” را کلیک کنید.
اگر میخواهید عکس ها و ویدیو های موجود در اسلاید را دسته بندی کنید، یعنی عکس های مربوط به چیز های مختلف را در دسته های مختلف قرار دهید و قبل از آغاز هر دسته بندی عنوان آن دسته نمایش داده شود، از گزینه ی “Add Title” استفاده کنید.
برای مثال همانند کاری که ما در عکس زیر انجام داده ایم.
در این جا در اسلاید ابتدا متن “Shots” نمایش داده میشود و سپس عکس های پس از آن میایند.
میرسیم به مرحله ی ذخیره ی اسلاید. ابتدا یک نام برای اسلاید در کادر “Title” وارد کنید.
سپس نسبت ابعاد ویدیو را از مقابل عبارت “Aspect Ratio” انتخاب کنید.
در آخر یک گزینه میماند به نام “Energy”. این گزینه برای سینک (Sync) کردن موسیقی با عکس ها است. بهتر است آن را در حالت “Auto” قرار دهید.
هم اکنون گزینه ی “Continue + Preview” را کلیک کنید.
چند لحظه صبر کنید تا اسلاید ساخته شود. سپس پیشنمایش آن را میتوانید مشاهده کنید
هم اکنون “Apply + Exit Wizard” را کلیک کنید.
در آخر اسلاید ساخته شده را با تمامی جزئیاتش میتوانید مشاهده کنید.
به منظور ذخیره اسلاید ابتدا به تب “Publish” بروید.
در این تب از طریق بخش “Publishing Formats” به دنبال گزینه ی “Custom Video File” بگردید.
در پنجره ای که باز میشود ابتدا از طریق کادر “Type” فرمت “AVI” را انتخاب کنید.
کیفیت ویدیو را نیز میتوانید از بخش “Quality” انتخاب کنید.
در آخر “Create” را کلیک کنید تا ویدیو ذخیره شود
هم اکنون صبر کنید تا ویدیو ساخته شود.
آموزش تغییر سایز عکس