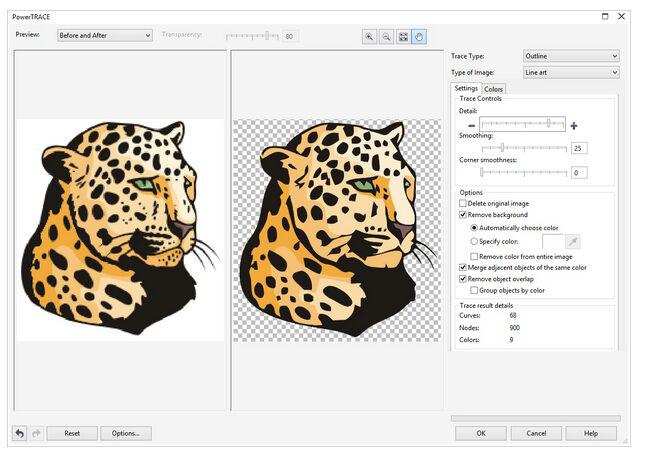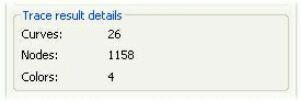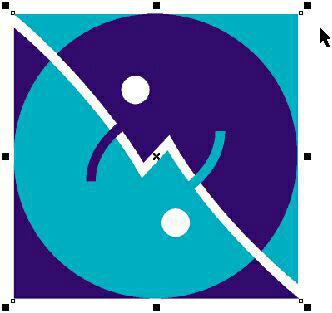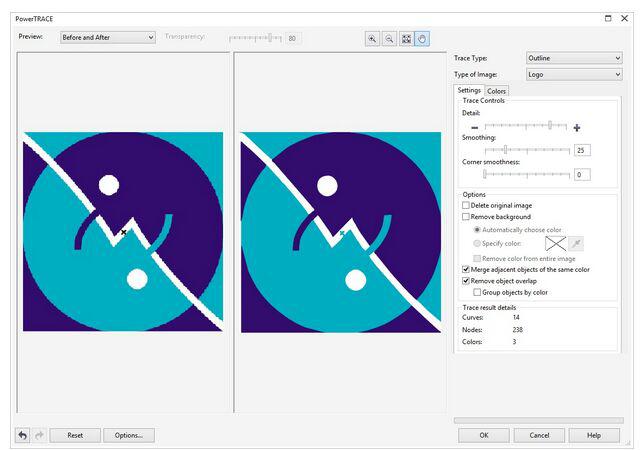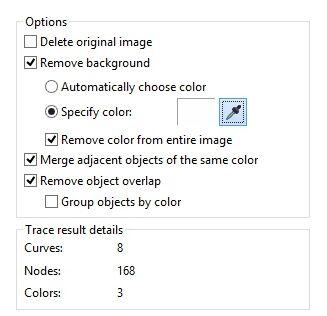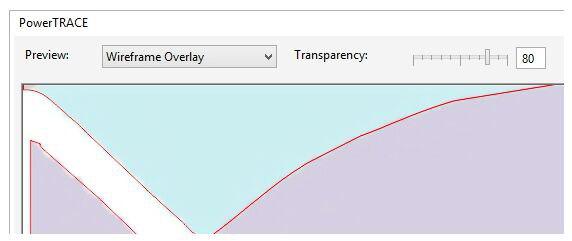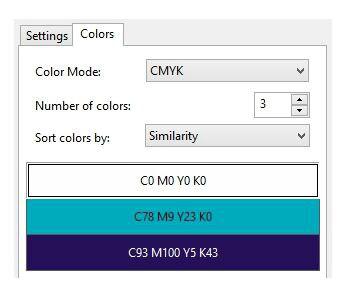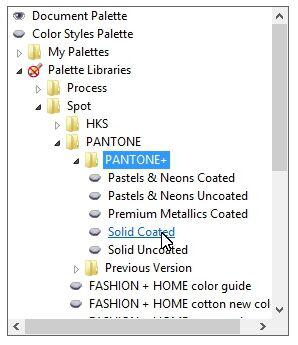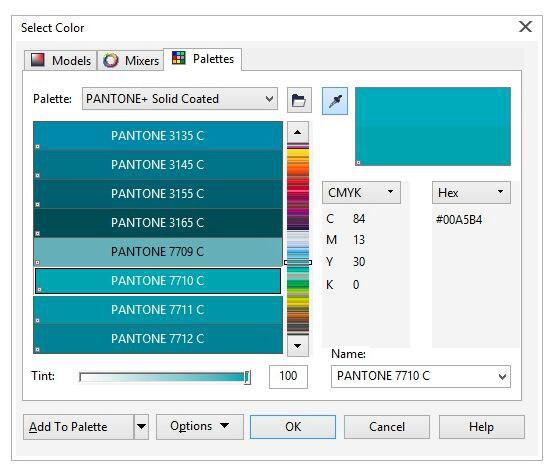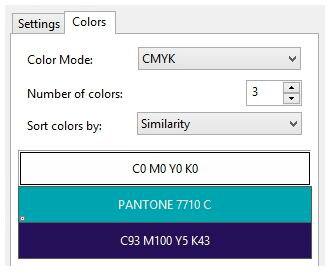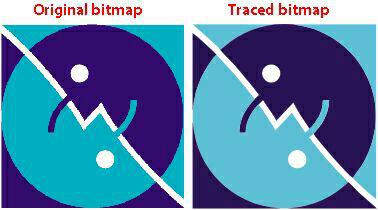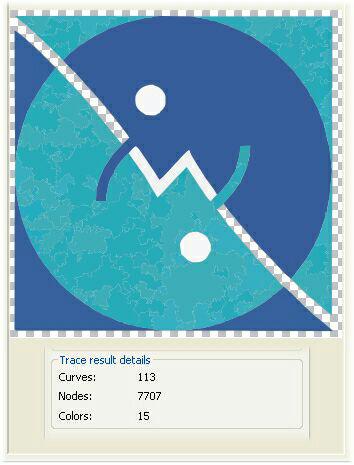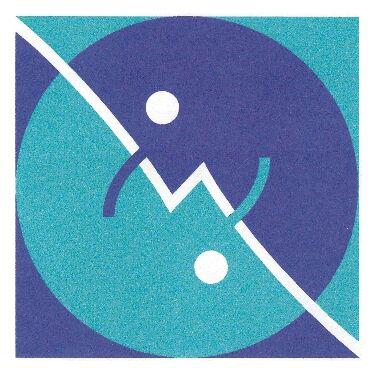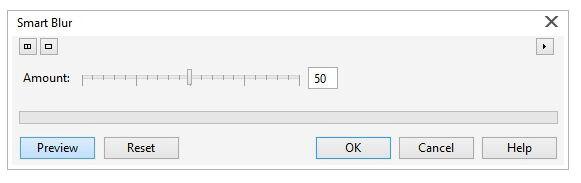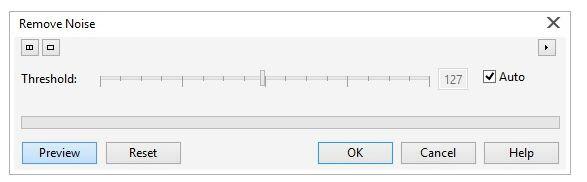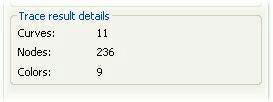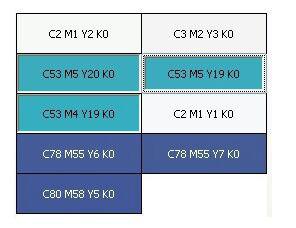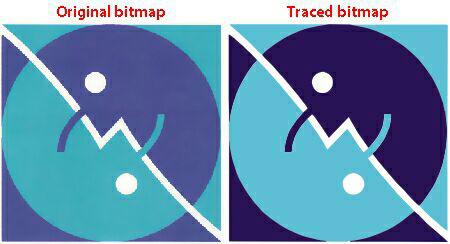مقدمه ای بر وکتور سازی با استفاده ازPowerTRACE
اگر این نخستین تجربه ترسیم شما است، برخی از دستورالعمل های مقدماتی ممکن است به فهم و آشنایی ابزارهای مربوطه کمک کند. باانتخاب یک بیت مپ در نرم افزار CorelDRAW، PowerTRACE از طریق فرمان ترسیم بیت مپ (Trace Bitmap)در نوار وضعیت امکان پذیر است. شما می توانید بلافاصله بیت مپ انتخاب شده را ترسیم و از تنظیمات پیش فرض با انتخاب ترسیم سریع (Quick Trace)از لیست جعبه ترسیم بیت مپ (Trace Bitmap) استفاده کنید که ترسیم بدون باز کردن کادر PowerTRACE را فراهم می کند.همچنین می توانید تنظیمات را در کادر محاوره PowerTRACE تنظیم کنید (در شکل زیر نشان داده شده است). بسته به شرایط و نیازهای ترسیم شما، شش حالت وجود دارد که می توانید انتخاب کنید. کادر به دو قسمت تقسیم می شود. سمت چپ پیش نمایش نتایج ترسیم شما را نمایش می دهد، در حالی که سمت راست دارای دو قسمت انتخابی است.
در بالای کادر محاوره، ابزار مشاهده و بزرگنمایی قرار دارد و در پاییندکمه های Undo،Redo و Reset قرار گرفته اند. اگر قبلا از ویژگی های فیلتر بیت مپ در CorelDRAW یا Corel PHOTO-PAINT® استفاده کرده اید، ابزار PowerTRACE آشنا به نظر می رسد. زبانه تنظیمات به چندین بخش کلیدی از جمله کنترل ترسیم و تنظیمات ترسیم تقسیم شده است. قسمت جزئیات نتیجه ترسیم (در شکل زیر نشان داده شده است) هنگامی که تنظیمات ترسیم را تنظیم می کنید اطلاعات اساسی و مهم را نشان می دهد. زبانه رنگ ها شامل کنترلهایی است که به شما امکان دستکاری و کنترل فضای رنگی نتایج ترسیم را می دهد. مراحل آموزش زیر را دنبال کنید تا متوجه شوید که این تنظیمات چقدر آسان می توانند اعمال و تغییر داده شوند تا دقیقا نتایج ترسیم مورد نیازشما ایجاد شود.
نکات قبل از شروع به تبدیل تصویر
تصاویر بیت مپی که برداری میشوند احتمالا از یکی از این دو منبع به دست می آیند: یک فایل که در یک برنامه طراحی یا ویرایش بیت مپ آماده شده و به یکی از فرمت های موجود در بیت مپ تبدیل می شود و یا یک فایل که از طریق دستگاه تصویربرداری مانند اسکنر یا دوربین دیجیتالبه دست می آید. منبع تصویربیت مپ شما میتواند به طور قابل توجهی بر کیفیت ذاتی آن تاثیر بگذارد. بیت مپ های تولید شده با نرم افزار، بهترین حالت برای کار می باشنددر حالی که تصاویر اسکن شده اغلب نیازمند مقداری پالایش قبل از ترسیم دقیق می باشند. در مراحل بعدی، هر دو نوع بررسی می شوند.
ما دو بیت مپ را ترسیم می کنیم. هر دو آنها تصاویر CMYK هستند که دارای رزولوشن ۲۰۰ نقطه در اینچ (dpi) و یک لوگوی مشابه را نمایش می دهند. اولین نسخه با یک برنامه طراحی (CorelDRAW) ایجاد شده بود، در حالی که نسخه دوم با استفاده از یک اسکنرمسطح با نام تجاری شناخته شده اسکن شده بود. هدف ما ایجاد یک نسخه برداری قابل استفاده از لوگوی ساخته شده در دو رنگ جوهرنقطه ایPANTONE® است.
نکته مهم! آموزش چگونگی ترکیب و تکرار اشیا در طول یک مسیر در Coreldraw
ترسیم یک بیت مپ ایجاده شده به صورت بردار
۱- در یک سند جدید CorelDRAW، اولین بیت مپ را وارد کنید (در شکل زیر نشان داده شده است). به طور پیش فرض، بیت مپ وارد شده با ابزار Pick انتخاب می شود.
۲- بر روی دکمه ترسیم بیت مپ (Trace Bitmap)در نوار وضعیت کلیک کنید و Outline Trace > Logo را انتخاب کنید. کادرPowerTRACE باز می شود و یک ترسیم اولیه ازبیت مپایجاد می کند.
۳- نوارهای لغزنده هموارسازی(Smoothing) وجزئیات (Detail) در بالای زبانه تنظیمات به صورت خودکار تنظیم می شوند. پنجره پیش نمایش، نتایج قبل و بعد را (همانطور که در شکل زیر نشان داده شده است) به طور مجزا نشان می دهد و بخش جزئیات نتیجه ترسیم نشان دهنده وجود ۱۴ منحنی شامل ۲۳۸ گره و ۳ رنگ است.
۴- زمانی که پس زمینه لوگو سفید باشد،PowerTRACE به طور خودکار رنگ پس زمینه محیط را شناسایی و حذف می کند. برای حذف منطقه سفید در بخش داخلی بیت مپ، کادر حذف رنگ از کل تصویر را (Remove color from entire image) فعال کنید (در زیر نشان داده شده است). توجه داشته باشید که بخش جزئیات نتیجه ترسیم اکنون نشان می دهد که تنها ۸ منحنی شناسایی شده است.
۵- برای بررسی دقت ترسیم، Wireframe Overlay را از کادر لیست پیش نمایش انتخاب کنید. از تک چپ کلیک ها برای بزرگنمایی و از تک راست کلیک ها برای کوچکنمایی به منظور بررسی دقت مسیرهای ترسیم شده استفاده کنید. در صورت نیاز، از نوار لغزنده شفافیت (Transparency) برای تنظیم قابلیت دیدن بیت مپ اصلی استفاده کنید. نگاهی نزدیک به گوشه بالا سمت چپ (در زیر نشان داده شده است) آشکار می کند که لبه های بیت مپ دقیقا ترسیم شده اند.
۶- برای بررسی نتایج رنگ ترسیم روی زبانهرنگ هاکلیک کنید و CMYK را از لیستColor Mode انتخاب کنید. توجه داشته باشید که سه رنگ CMYK در بالا لیست می شوند (همانطور که در ادامه نشان داده شده است). گام بعدی مشخص کردن این رنگ ها به عنوان رنگ های جوهر نقطه ای PANTONE است.
۷- بر روی رنگ فیروزه ای در لیست کلیک کنید و سپس روی گزینه Edit کلیک کنید تا کادر انتخاب رنگ باز شود. روی زبانه پالت (Palette) کلیک کنید و PANTONE جامد را از جعبه لیست پالت انتخاب کنید.توجه داشته باشید که معادل رنگ جوهری PANTONE از مقدارCMYKبه صورت خودکار انتخاب می شود – در این حالت،PANTONE 7710 C.
۸- برای بستن کادر و اعمال PANTONE 7710 C به عنوان رنگ جدید، رویOKکلیک کنیدتوجه داشته باشید که لیست رنگ (در زیر نشان داده شده است) و پیش نمایش ترسیم برای نشان دادن رنگ جوهر اعمال شده توسط شما به روز می شوند.
۹- روی رنگ آبی تیره در لیست کلیک کنید و مراحل قبلی را برای تغییر مقادیر CMYK این رنگ به رنگ PANTONE تکرار کنید. اکنون آماده پذیرش نتایج ترسیم هستید.
۱۰- در کادر PowerTRACE، برای بازگشت به صفحه CorelDRAW روی OKکلیک کنید. به طور پیش فرض، PowerTRACE اهداف ترسیمی را به عنوان یک گروه به طور مستقیم در بالای بیت مپ اصلی قرار می دهد. گروه را به یک طرف بکشید تا هر دو بیت مپ اصلی و اهداف ترسیمی را ببینید (همانطور که در زیر نشان داده شده است). نسخه برداری لوگوی دو رنگ اکنون کامل شده است. اگر می خواهید، نسخه بیت مپ را از صفحه CorelDRAW حذف کنید.
ترسیم یک بیت مپ اسکن شده به صورت بردار
در مراحل قبلی، یک بیت مپ را که از یک برنامه طراحی یا ویرایش بیت مپ بدست آمده بود را ترسیم کردیم. در ادامه به بررسی چگونگی بردارسازی همان لوگو که اسکن شده و سپس روی یک هارد کپی و با همان فرمت بیت مپ ذخیره شده، می پردازیم.
۱- برای شروع فرایند بردارسازی، لوگو را وارد یک سند CorelDRAW جدید کنید وDetailed logoرا از مسیر Trace Bitmap در نوار وضعیت انتخاب کنید. کادر PowerTRACE باز می شود و یک ترسیم اولیه بلافاصله ایجاد می شود. در حال حاضر بخش جزئیات نتیجه ترسیم نشان می دهد که ۱۱۳ منحنی، ۷۷۰۷ گره و ۱۵ رنگ شناسایی شده اند (همانطور که در زیر نشان داده شده است). در این مرحله می توانید نوارهای لغزنده Smoothing و Detail را برای تنظیم نتایج ترسیم حرکت دهید و احتمالا یک ترسیم عالی ایجاد کنید، اما در اینجا فرصتی برای یادگیری یک استراتژی جایگزین وجود دارد. کادر PowerTRACE را ببندید و به بیت مپ در صفحه بازگردید.
۲- برای اصلاح تصویر اسکن شده و بهبود نتایج ترسیم، یک فیلتر بیت مپ را اعمال می کنیم. همانطور که می بینید، این نسخه از لوگو شامل نواقص اسکن از کپی هارد است (در شکل زیر می بینید). از بین بردن این نواقص، نتایج ترسیم را به طور چشمگیری افزایش می دهد.
۳- گزینه Bitmaps> Blur> Smart Blur را انتخاب کنید تا کادر محاوره Smart Blur باز شود (در زیر نشان داده شده است). نوار لغزنده را در ۶۰ تنظیم کنید و برای اعمال اثر روی OK کلیک کنید. این عملیات بیشترین – اما نه همه – نواقص تصویر را حذف می کند.
۴- Bitmaps> Noise> Remove Noise را انتخاب کنید تا کادر Remove Noise باز شود (در زیر نشان داده شده است). چک باکس فعال شده را رها کنید و برای اعمال فیلتر روی OK کلیک کنید. این کار تقریبا تمام نواقص باقی مانده را از بین می برد.
۵- با انتخاب تصویر، Detailed Logo را از مسیر Trace Bitmap در نوار وضعیت انتخاب کنید.
۶- PowerTRACE باز می شود و نتایج ترسیم را نمایش می دهد. تنظیمات نوارهای لغزنده Smoothing و Detail یک بار دیگر بهینه شده اند. با انتخاب جزئیات لوگو، بخش جزئیات نتیجه ترسیم نشان می دهد که ۱۱ منحنی، ۲۳۶گره و ۹ رنگ شناسایی شده است (همانطور که در زیر نشان داده شده است).
۷- برای مشاهده رنگ های شناسایی شده در تصویر ترسیمی، روی زبانه Colors کلیک کنید. دکمهCtrl را نگه دارید و روی هر یک از رنگ های فیروزه ای در لیست کلیک کنید تا هر سه رنگ را انتخاب شوند (همانطور که در زیر نشان داده شده است). روی Merge کلیک کنید تا این رنگها ترکیب و به یک رنگ تبدیل شوند. با انتخاب تک رنگ روی ویرایش کلیک کنید تا کادر Select Color را باز شود و این رنگ را به PANTONE 318 C تغییر دهید همانطور که در مراحل قبلی انجام دادید.
۸- مرحله قبلی را برای رنگ های آبی دریایی در لیست تکرار کنید، آنها را به یک رنگ واحد تغییر دهید. رنگ باقیمانده را به PANTONE 274 C تغییر دهید و رنگ های سفید باقی مانده در لیست راادغام کنید.
۹- به زبانه تنظیمات برگردید و از چک باکس، حذف رنگ از کل تصویر را برای از بین بردن اشکال پس زمینه داخلی فعال کنید. توجه داشته باشید که تعداد منحنی کاهش می یابد. اکنون آماده پذیرش نتایج ترسیم هستید.
۱۰- برای بستن کادر PowerTRACE و بازگشت به سندCorelDRAW، روی OK کلیک کنید. اهداف ترسیمی گروه بندی شده را به سمت راست بیت مپ اصلی بکشید و نتایج را بررسی کنید (در زیر نشان داده شده است). ترسیم مورد نظر کامل است. اگر می خواهید، نسخهبیت مپ را از صفحهCorelDRAWحذف کنید.
اگر چه هر بیت مپ ممکن است نیاز خاص خود را داشته باشد، شما می توانید ببینید که استفاده از ویژگی های PowerTRACE چقدر سریع و آسان است. تنها در چند مرحله کوتاه، چگونگی استفاده ازPowerTRACEبرای ایجاد یک نسخه ترسیمی دقیق از یک لوگوی پیچیده فقط با استفاده از یکبیت مپ با وضوح پایین به عنوان منبع را آموختید. به یاد داشته باشید که تبدیل jpg و سایر فرمت ها به بردار، مشابه مراحل فوق می باشد.