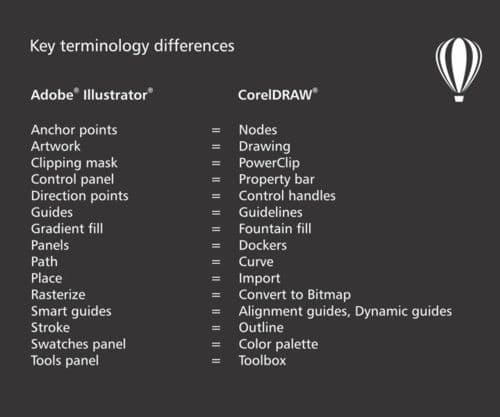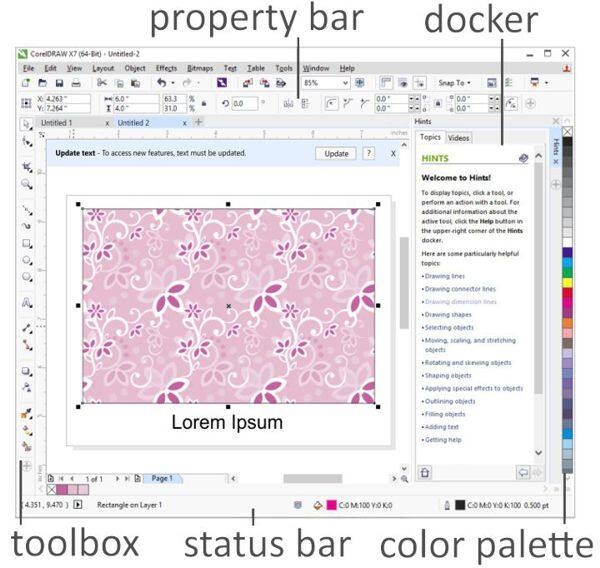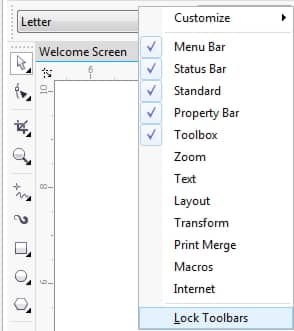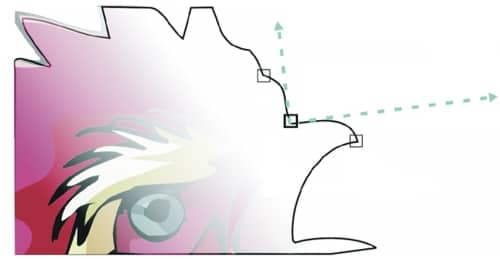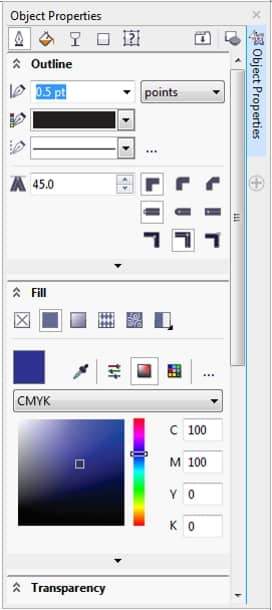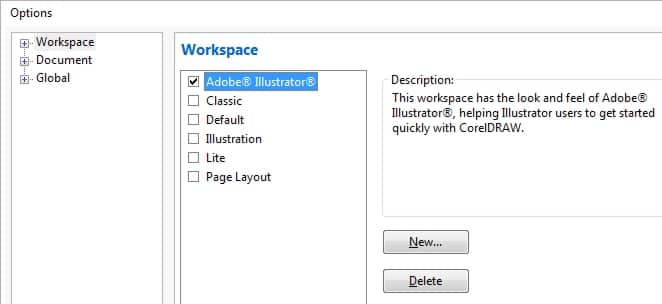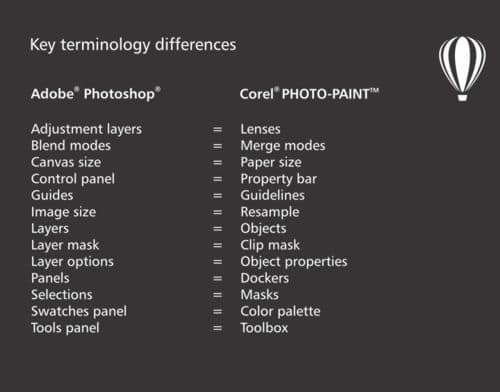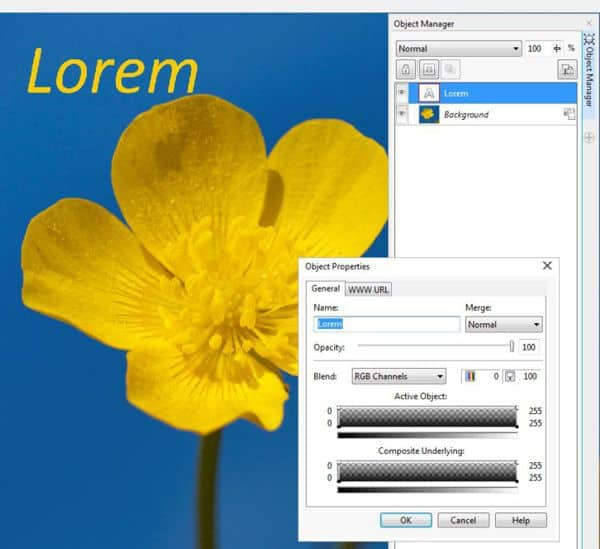CorelDRAW® Graphics Suite برای کاربران نرم افزار Adobe Illustrator و Adobe Photoshop
اگر شما یک کاربر Adobe Illustrator هستید که به CorelDRAW® و / یا کاربر Adobe Photoshop منتقل شده به Corel PHOTO-PAINT® است، این آموزش برای شما مناسب است.
CorelDRAW® و Adobe Illustrator
CorelDRAW® و Adobe Illustrator شباهت زیادی به یکدیگر دارند و برخی از قابلیت های طراحی و طراحی اولیه را به اشتراک می گذارند که باعث می شود که از یک برنامه به یک دیگر انتقال یابد. با این حال، آنها با برخی از اصطلاحات کلیدی متفاوت هستند. درک این تفاوت ها به شما امکان می دهد که سریع به CorelDRAW بروید.
بیایید با نگاهی به برخی از تفاوت های اصطلاحی کلیدی بین Adobe Illustrator و CorelDRAW نگاه کنیم.
برای شروع، آثار هنری اغلب به عنوان «طراحی» یا «سند» در CorelDRAW نامگذاری می شوند. در CorelDRAW، صفحات به جای آثار هنری وجود دارد.شما می توانید چندین سند را در یک سند داشته باشید و به راحتی می توانید بین آنها تغییر دهید.
مجموعه ابزارها در سمت چپ به نام “جعبه ابزار” نامیده می شود. درست مانند ابزار پنل در Illustrator، جعبه ابزار یک نوار ابزار با ابزار برای ایجاد، پر کردن و اصلاح اشیاء در یک نقاشی است.
فضای بالای پنجره سند، “نوار املاک” نامیده می شود. همانند کنترل پنل در Adobe Illustrator، این نوار ابزار حاوی دستورات مربوط به ابزار یا شیء فعال است.
پنجره های tabbed در سمت راست پنجره برنامه “dockers” نامیده می شود. شبیه به پانل ها در Adobe Illustrator، این ها شامل پنجره هایی هستند که دستورات و گزینه هایی هستند که می توانید در هنگام کار بر روی سند خود استفاده کنید. برای مثال، Docker Properties Object مانند ترکیبی ازStroke ، Gradient ، Character ، Paragraph و Transparency در Illustrator است.
درست در کنار حوضچه ها، پالت رنگ است که شبیه پنل Swatches در Adobe Illustrator است.
در پایین صفحه نوار وضعیت است که کمی از نوار وضعیت در Illustrator متفاوت است. این شامل اطلاعاتی درباره خواص شی، مانند نوع، اندازه، رنگ، پر، و رزولوشن است.
شما می توانید نوار ابزار را در اطراف راست کلیک با کلیک بر روی هر نوار ابزار از جمله جعبه ابزار یا نوار اموال و با برداشتن قفل نوار ابزار را حرکت دهید.
بازکردن نوار ابزار به شما امکان می دهد که نوار ابزار را در اطراف حرکت دهید. خطوط خطا در جعبه ابزار و نوار املاک در این مثال نشان می دهد که آنها قفل شده اند.
اکنون، بیایید نگاهی به برخی از ابزارهایی که در CorelDRAW در دسترس هستند را بیابیم. ابزار شکل شبیه ابزار انتخاب مستقیم در Adobe Illustrator است. با استفاده از ابزار شکل، شما می توانید شکل اشیا را ویرایش کنید. اشیاء مسیر، مانند یک نشان داده شده در تصویر زیر، به عنوان “منحنی” در CorelDRAW اشاره شده است. نقاط لنگر که در اینجا مشاهده می کنید، “گره ها” نامیده می شوند، و نقاط جهتی “کنترل های دسته” نامیده می شوند.
شما می توانید شکل اشیاء منحنی را با حرکت دادن گره ها و کنترل دست ها، ویرایش کنید.
بیایید نگاهی به docker Properties Object کنیم . در CorelDRAW، ضربه شیء به نام “طرح” نامیده می شود. در بخش ویژگی های پر کننده، شما می توانید انواع مختلفی از پر می کند به شی. پر کردن گرادیان در CorelDRAW به عنوان “fill fill” نامیده می شود.
خصوصیات Object Docker
برخی از دستورالعمل ها در CorelDRAW همانند کسانی است که در Adobe Illustrator معروف هستند اما دارای نام های مختلف هستند.
تحت منوی File ، دستور Import به شما اجازه می دهد یک فایل را به عنوان یک موضوع مرتبط در سند قرار دهید به طور مشابه به فرمان Place در Adobe Illustrator.
شما می توانید شیء را با کلیک کردن بر روی Bitmaps > Convert to Bitmap ترسیم کنید . این دستور معادل فرمان Rasterize در Illustrator است.
دستورالعمل ها به راهنماها در Adobe Illustrator معادل است. دستور View > دستورالعمل به شما اجازه می دهد دستورالعمل های خود را نشان دهید یا پنهان کنید. از منوی View نیز میتوانید راهنماهای هماهنگسازی و راهنماهای پویا را فعال کنید که مشابه راهنماهای هوشمند در Adobe Illustrator است.
فضای کاری Adobe Illustrator در CorelDRAW
CorelDRAW شامل یک فضای کاری است که نگاه و احساس Adobe Illustrator را دارد. این فضای کاری می تواند به شما کمک کند راحت تر دستورات و ابزار منوی را پیدا کنید.
برای دسترسی به فضای کاری در CorelDRAW X7 روی Window > Workspace > Other > Adobe Illustrator کلیک کنید. در نسخه های قبلی از CorelDRAW، شما می توانید از فضای کاری Adobe Illustrator از کادر گفتگوی گزینه ها دسترسی پیدا کنید. روی ابزار > سفارشی کلیک کنید، سپس روی لیست کارکترها در لیست دسته ها کلیک کنید و جعبه ی Adobe Illustrator را فعال کنید.
Corel PHOTO-PAINT® و Adobe Photoshop
فتوشاپ Adobe Photoshop و Corel PHOTO-PAINT هم شباهت زیادی به یکدیگر دارند، و این باعث می شود که انتقال از یک برنامه به یک دیگر آسان باشد. Corel PHOTO-PAINT شامل یک فضای کاری است که نگاه و احساس Adobe Photoshop را دارد، به کاربران فتوشاپ کمک می کند تا سریعا شروع به کار کنند.
اما دوباره، برخی از تفاوت های کلیدی در اصطلاحات وجود دارد.
تفاوت های اصطلاحات
اصطلاحات فضای کاری استفاده شده در Corel PHOTO-PAINT همانند CorelDRAW است. همانطور که در CorelDRAW، شما برای تکمیل وظایف خود از جعبه ابزار، dockers، نوار اموال، پالت های رنگی و نوار ابزار استفاده می کنید.
بیایید نگاهی به Docker Object Manager بگیریم. این docker شبیه به پانل لایه ها در فتوشاپ است، اما برخی از تفاوت های کلیدی در اصطلاحات وجود دارد. در Corel PHOTO-PAINT، لایه ها به عنوان “اشیاء” نامیده می شوند. خواص شیء شبیه به گزینه های لایه هستند، و شما می توانید آنها را با دوبار کلیک کردن بر روی نام شی در Object Manager docker دسترسی پیدا کنید.
در Corel PHOTO-PAINT، می توانید از Object Manager docker به خواص شیء دسترسی پیدا کنید.
لایه های تنظیم لنز در Corel PHOTO-PAINT نامیده می شود. با لنزها، شما می توانید اثر تصحیح را از طریق یک لنز بدون تغییر پیکسل های پایه به طور دائمی مشاهده کنید.
حالت های مخلوط “حالت ادغام” نامیده می شود. حالت ادغام تعیین می کند که رنگ انتخاب شده، شیء یا رنگ پر رنگ با رنگ های دیگر تصویر ترکیب شده است.
ابزار مستطیل ماسک مشابه ابزار Rectangular Marquee در Adobe Photoshop است. این به شما اجازه می دهد تا زمینه های مستطیلی قابل ویرایش – یا انتخاب خود را در سند خود تعریف کنید. ترکیبی از مناطق قابل ویرایش و مناطق حفاظت شده “ماسک” در Corel PHOTO-PAINT نامیده می شود.
ماسکهای کلیپ معادل ماسکهای لایه در Adobe Photoshop هستند. ماسک کلیپ اجازه سطوح شفافیت شئ را بدون تاثیر بر پیکسل ها در شی را ویرایش کنید.
در زیر منوی Image ، چند دستور وجود دارد که همانند فتوشاپ است اما نام های مختلف دارند. دستور Resample همانند اندازه اندازه تصویر در فتوشاپ است که اجازه می دهد تا رزولوشن و ابعاد یک تصویر را تغییر دهید.
فرمان Paper Size مانند فرمان Size Canvas در Adobe Photoshop است. تغییر اندازه کاغذ به شما امکان می دهد ابعاد ناحیه قابل چاپ را که شامل تصویر و کاغذ است را تغییر دهید.
برای مقایسه دقیق تر شرایط و ابزار، به مباحث راهنما “CorelDRAW برای کاربران Adobe Illustrator” و “Corel PHOTO-PAINT برای کاربران فتوشاپ Adobe Photoshop” مراجعه کنید.