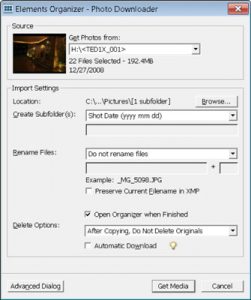نحوه وارد کردن عکس از یک دوربین به برنامه فتوشاپ 9
حتی اگر با دوربین خود و ابزارهایی که در اختیار شماست آشنا نیستید ، کپی کردن عکس از دوربین دیجیتالی به رایانه ای که بتوانید با آنها در Photoshop Elements کار کنید ساده است. بعد از وصل کردن دوربین به رایانه ، می توانید از Microsoft AutoPlay Wizard (Windows Vista / Windows 7) یا Adobe Photoshop Elements 9.0 – Downloader Photo (Windows و Macintosh) استفاده کنید.
انتخاب قالب پرونده
هنگام کار با عکس های دیجیتالی در Elements ، قالب پرونده تصاویر شما نکته مهمی است که باید در نظر بگیرید. شما قبل از گرفتن عکس ، این فرمت را بر روی دوربین خود انتخاب می کنید و با بیرون کشیدن تصاویر از رایانه ، این قالب به رایانه شما منتقل می شود.
رایج ترین فرمت های پرونده ای که دوربین های دیجیتال ارائه می دهند JPEG و Camera Raw هستند. دوربین های کم هزینه و مناسب برای عکسبرداری فقط فرمت JPEG را ارائه می دهند و دوربین های گران تر از جمله انواع dSLR ، JPEG و Camera Raw را به شما پیشنهاد می دهند:
JPEG: دوربین هایی که تصاویر JPEG را تولید می کنند قبل از ذخیره کردن آنها ، تصاویر را با فشرده سازی JPEG پردازش می کنند. به نظر می رسد وقتی عکس گرفته می شود ، دوربین شما یک روش تاریک پردازش فیلم را انجام می دهد.
Camera Raw: این قالب یک تصویر بهینه برای ویرایش در Elements به شما ارائه می دهد. هنگامی که یک تصویر Camera Raw در یک منبع رسانه ذخیره می شود ، تمام اطلاعات سنسور گرفته شده با پرونده ذخیره می شود. دوربین خام همچنین از تصاویر با عمق بالاتر از فایلهای JPEG را پشتیبانی می کند.
اگر بین JPEG و Camera Raw یک انتخاب دارید ، همیشه مورد دوم را انتخاب کنید. شما کنترل ویرایش بسیار بیشتری روی تصاویر خود دارید و در نهایت ، نتیجه بهتری می گیرید.
با استفاده از جادوگر AutoPlay
هنگامی که رایانه شما به یک منبع رسانه متصل است ، ممکن است جادوگر خودکار Microsoft PlayPlay راه اندازی شود. می توانید از Wizard برای بارگیری تصاویر از منبع رسانه به رایانه خود استفاده کنید.
در Macintosh گزینه های مختلفی وجود دارد. اگر Adobe Bridge دارید ، Bridge Downloader باز می شود. همچنین می توانید عکس ها را در iPhoto و از آنجا عکس را مستقیماً در Organizer وارد کنید. گزینه سوم شما این است که عکس ها را از طریق دوربین یا کارت خوان از طریق دستور منو به Organizer وارد کنید. سرانجام ، می توانید با کشیدن از نماد رسانه به پوشه روی دیسک سخت خود ، فایلها را از رسانه نصب شده روی دسک تاپ خود در مکانی روی دیسک سخت خود کپی کنید.
برای کپی کردن تصاویر از یک منبع رسانه یا وقتی دوربین به رایانه وصل شده است ، این مراحل را دنبال کنید:
رسانه ها را به رایانه خود وصل کنید.
دوربین یا رسانه خوان خارجی خود را به رایانه متصل کنید ، یا یک منبع رسانه را درگاه یا درایو روی رایانه خود قرار دهید. روش های موجود برای شما باید در راهنمای کاربر که با دوربین شما ارسال شده است ، به طور کامل شرح داده شود.
در ویندوز ، AutoPlay Wizard را مشاهده می کنید. برای مشاهده پرونده ها روی باز کردن پوشه کلیک کنید.
مراحل کپی کردن فایل ها در هارد دیسک خود را دنبال کنید.
روی گزینه Open Folder to View Files کلیک کنید.
پوشه حاوی تصاویر را در کارت رسانه باز کنید.
ممکن است هنگام باز کردن کارت رسانه در ویندوز ، پوشه ای با عنوان DCIM یا نام دیگری پیدا کنید. بر روی نام پوشه دوبار کلیک کنید تا پوشه باز شود.
پوشه ها را در ویندوز اکسپلورر انتخاب کرده و آنها را به پوشه ای در هارد دیسک خود بکشید تا آنها را در رایانه خود کپی کنید.
تصاویر در پوشه هدف کپی می شوند.
می توانید با کلیک روی پیوند Set AutoPlay Defaults Control Panel در کادر گفتگوی AutoPlay ، تنظیمات مربوط به AutoPlay را تنظیم کنید. وقتی تنظیمات Control Panel را باز می کنید ، می توانید از بین گزینه های مختلفی برای مدیریت رسانه استفاده کنید.
با استفاده از Adobe Photoshop Elements 9.0 – بارگیری عکس
Adobe Photoshop Elements 9.0 – Photo Downloader با برنامه Elements شما نصب شده است. Photo Downloader تصاویر را از دوربین های دیجیتال متصل به رایانه شما ، از کارت خوان ها و درگاه های کارت خوان در رایانه شما بدست می آورد.