توضیحات
آیا می دانید؟
ایجاد CorelDRAW انواع روابط و حلقه ها
این آموزش CorelDRAW من می خواهم نشان دهم که چطور می توان از الگوی یکپارچه سازی مختلف یک نوع روابط و حلقه ها استفاده کرد. ما از ابزار Basic مانند منحنی 3 نقطه، ابزار Regtangle استفاده خواهیم کرد و آنها را با استفاده از ابزار Shape تغییر می دهیم.
این تصویر پیش نمایش است.
- کراوات ساده ساده را بکشید
مرحله 1
ما قصد داریم یک کراوات ساده ایجاد کنیم. اولا، ما حلقه اول کراوات ما را می کشیم. یک مثلث را با ابزار چند ضلعی (Y) بکشید. تعدادی از طرفهای 3 رادر نوار املاک قرار دهید . با کلیک بر روی یکی از سه گره، سپس با استفاده از ابزار شکل (F10)، گره های سه طرفه برداشته می شوند . شکل مثلث را با رنگ قهوه ای پر کنید، C = 30، M = 50، Y = 85، K = 0. آینه را به طور عمودی در نوار املاک قرار دهید .
گام 2
حالا ابزار ریتاگول (Y) و تبدیل به منحنی ها (Ctrl + Q) را انتخاب کنید . گره های بالا را با حرکت گره سمت چپ به وسط و گره ی راست بالا با استفاده از ابزار شکل (F10) انجام دهید . بین در گره های پایین کلیک کنید و Add Node در نوار املاک .
سپس کمی آن را بکشید. رنگ پر رنگ را به قهوه ای تنظیم کنید این شکل را کپی کنید چون ما برای کراوات بعدی نیاز داریم. برای مدتی آن را نگه دارید
دو شکل هر دو را انتخاب کنید، به ترتیب ترتیب قرار دهید> تراز کردن و توزیع> مرکز هماهنگی را به صورت عمودی یا روی صفحه (C) کلیک کنید.
هر دو اشیا را انتخاب کرده و آنها را گروه بندی کنید.
- طراحی چرم لاغر
مرحله 1
کپی شده از کراوات را بکشید و ریتاگناد را بکشید و سپس دو گزینه را انتخاب کنید (نگاه کنید به زیر). دکمه Trim را در نوار املاک انتخاب کنید . از ابزار Pick استفاده کنید ، سمت راست را به سمت کراوات سمت چپ ما حرکت دهید تا لاغر شوید. آن را با رنگ سیاه تغییر دهید.
گام 2
قرعه کشی یک رگلاتوان کوچک. آن را با رنگ سفید پر کنید. دوباره کپی کرد ابزار ترکیبی تعاملی را بیابید . ترکیب شماره من 8 برای تعداد مراحل بین مراحل ترکیب است. آنها را با هم گروه بندی کنید
مرحله 3
زاویه چرخش = 120 درجه را در نوار املاک قرار دهید . بالا بر روی کراو لاغر قرار دهید برو به Effects> PowerClip> Place Inside Container .
خطوط آن برای کیت موتیف ما است.
مرحله 4
به ابزار Basic Shape در جعبه ابزار بروید و شکل دوم را از لیست کشویی انتخاب کنید. آن را به سمت خود بکشید. آمار آینه عمودی به ترتیب> تبدیل به منحرف بروید . کنترل دسته را مانند شکل زیر نشان دهید. رنگ پر رنگ را به رنگ سیاه تنظیم کنید.
مرحله 5
مرحله قبلی را به حلقه جلو انجام دهید.
- طراحی تیغه سوم
مرحله 1
ابزار Rectangle را انتخاب کنید (F6) . روی دکمه Convert To Curves در نوار املا کلیک کنید (Ctrl + Q) . با ابزار شکل (F10) گره سمت چپ گره های پایین را پایین بیاورید.
گام 2
هنوز ابزار شکل است . اضافه کردن دو گره (نگاه کنید به تصویر زیر) در گره های بالا با کلیک کردن اضافه کردن گره در نوار املاک . سپس گره بالا را به داخل بکشید مانند تصویر مشابه در زیر.
مرحله 3
برای شکل حلقه جلو، ابزار Bezier را انتخاب کنید. شکل زیر را مانند شکل زیر بکشید. رنگ پر رنگ را با رنگ سیاه و طرح به هیچ کدام تنظیم کنید.سپس آنها را مانند این قرار دهید.
- یک یقه اسپری ایجاد کنید
مرحله 1
منحنی 3 نقطه را بگیرید سپس برای اضافه کردن یک خط از ابزار Bezier استفاده کنید. بنابراین یک شکل مثلثی است.
گام 2
به Tool Shape بروید ، روی Add Node در نوار Property کلیک کنید (تصویر را ببینید). کمی آن را کمی پایین بکشید. سپس بر روی Make Node Cusp icon کلیک کنید .
مرحله 3
حالا بر روی گره های سمت راست کلیک کنید و آیکون Convert Line To Curves را کلیک کنید . تغییر شکل شبیه به این. شما می توانید دسته گره را ببینید.
مرحله 4
شکل را با رنگ سیاه 20٪ پر کنید کپی (Ctrl + C) و چسباندن (Ctrl + V) . آمار آینه به صورت افقی آنها را قرار دهید و به ترتیب> هماهنگی و توزیع> مراکز هماهنگی به صورت افقی (E) بروید. آنها را گروه بندی کنید (Ctrl + G).
- یک یقه ی نقطه ای ایجاد کنید
مرحله 1
ابزار Pen Tool یا Bezeir Tool را به چهار طرف تقسیم کنید . روی آیکن Convert to Curves کلیک کنید (Ctrl + Q) . سپس ابزار شکل (F10) را بردارید . گره سمت چپ را انتخاب کنید و دکمه Convert Line To Curves را انتخاب کنید. برای گره پایین، روی Convert Line To Curves کلیک کنید و دسته را تنظیم کنید (نگاه کنید به زیر). به رنگ سفید آن بدهید.
اصلاح گره دسته مانند این.
گام 2
کپی و چسباندن آمار آینه به صورت افقی آنها را انتخاب کنید و با فشار دادن (E) در صفحه کلید خود تنظیم کنید. این مرحله را برای مرحله بعدی کپی کنید.آنها را گروه بندی کنید (Ctrl + G).
- قرعه کشی دکمه پایین را بکشید
مرحله 1
یقه نقطه را کپی کنید. با شکل ابزار ، بر روی گره پایین کلیک کنید و نماد حالت الاستیک در نوار املاک را انتخاب کنید . سپس گره را کمی پایین بکشید. کمی به سمت بالا حرکت کنید مثل این. تنظیم رنگ پر C = 28، M = 9، Y = 0، K = 0 است.
گام 2
برگزاری (Ctrl) ابزار Ellipse (F7) را انتخاب کنید . ما یک دکمه را می کشیم دکمه را با رنگ سفید پر کنید کپی و چسباندن دو شیء را انتخاب کنید آمار آینه به صورت افقی سپس کلید (E) را فشار دهید (Ctrl + G).
- ایجاد پس زمینه
حالا شما سه روابط و سه حلقه دارید. رنگ پس زمینه C = 18، M = 45، Y = 20، K = 0 است.
- الگو
الگوی عناصر خود را به یک رگلاتاژ بزرگ بر روی صفحه نمایش خود اعمال کنید. سه رباط و یقه های خود را مثل یک زیر که در زیر دیده می شود قرار دهید. تغییر اندازه، چرخش و ترتیب عناصر به عنوان مورد نیاز.
خرید و سفارش لیزر





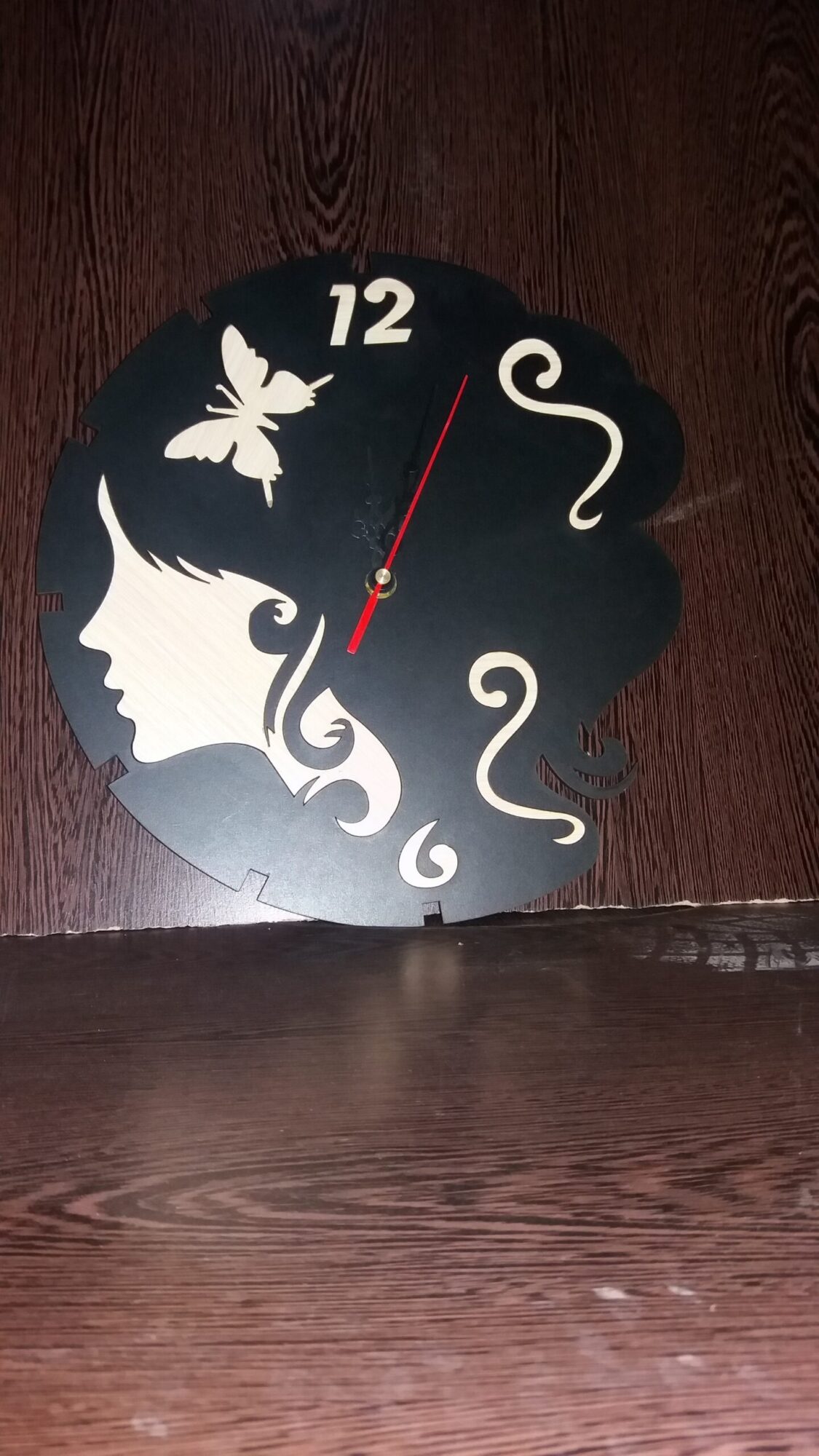
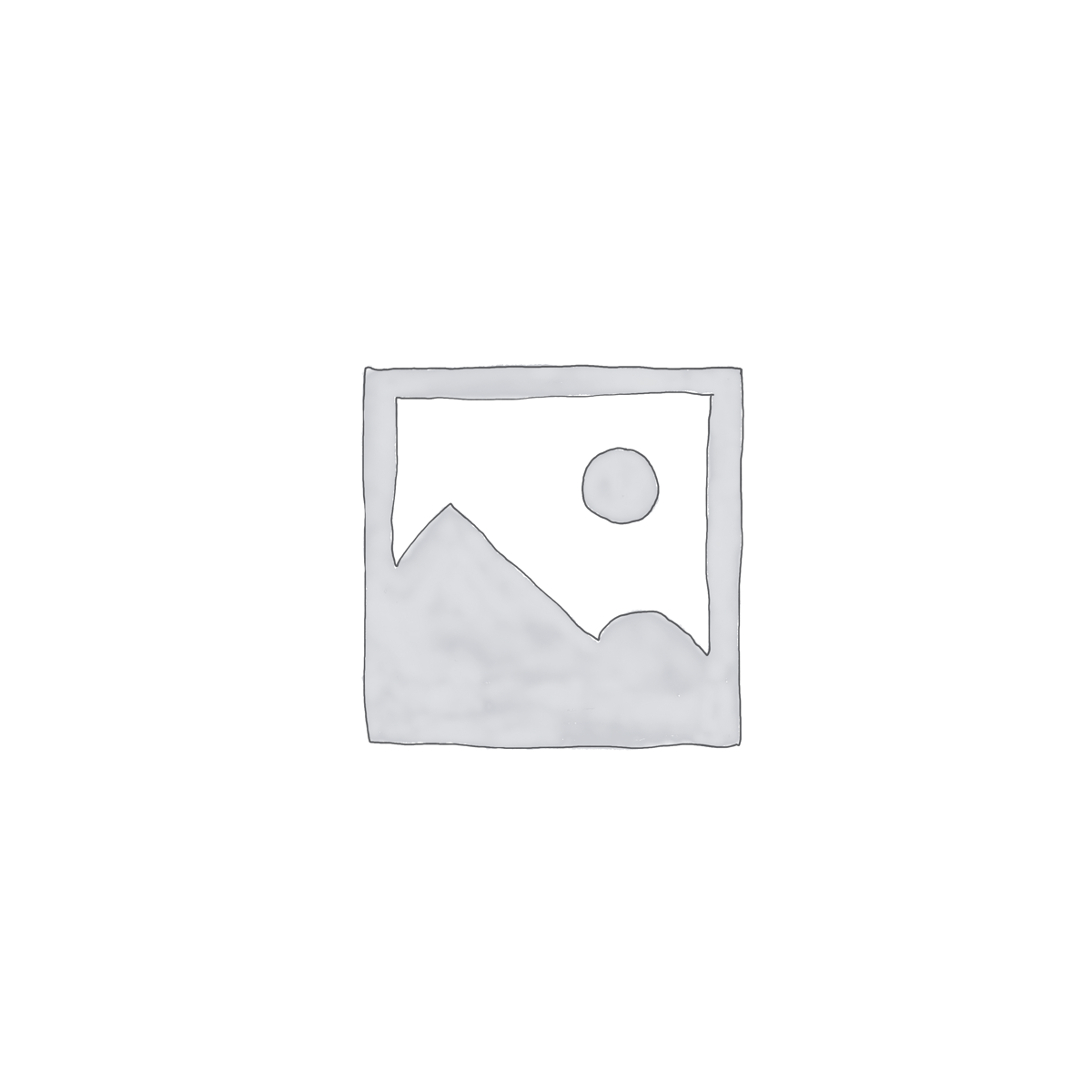
دیدگاهها
هیچ دیدگاهی برای این محصول نوشته نشده است.