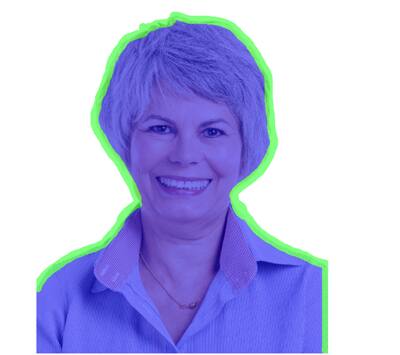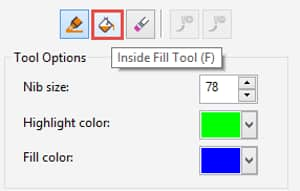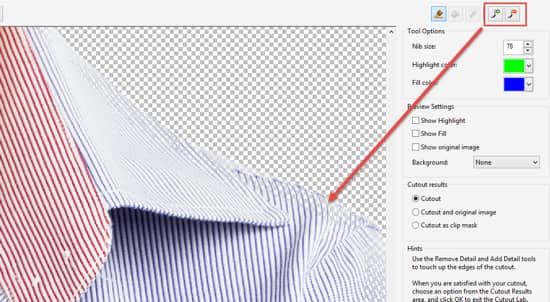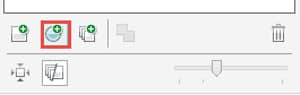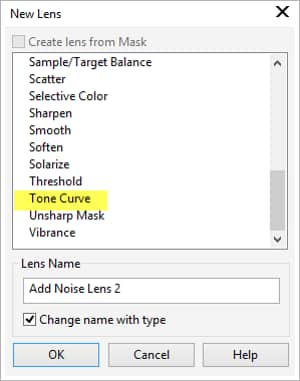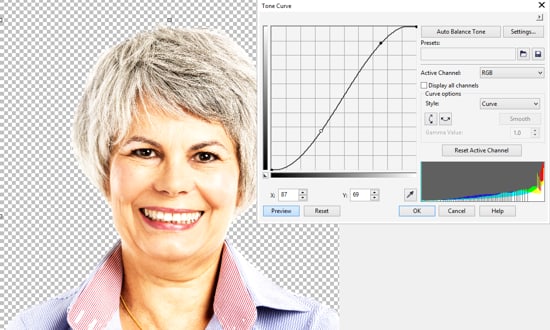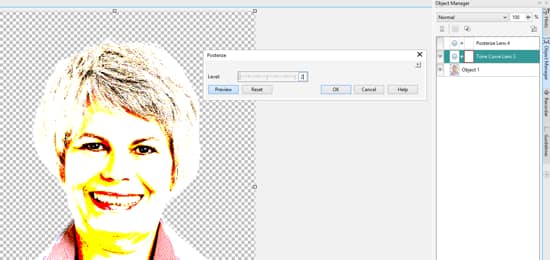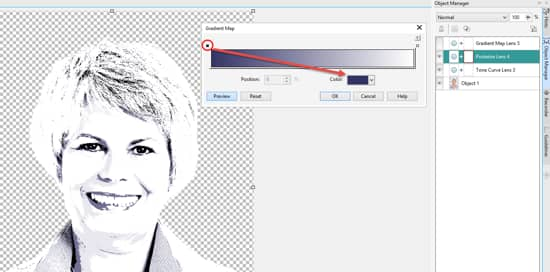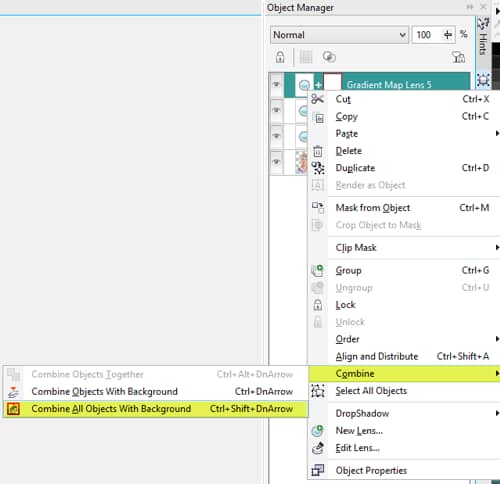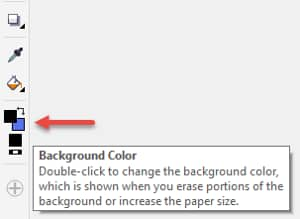ایجاد یک نسخه پاپ هنر، نسخه گرافیکی یک تصویر اصلی با استفاده از CorelDRAW® X7 و Corel® PHOTO-PAINT X7
در این آموزش ما قصد داریم یک عکس پرتره و با استفاده از لنزهای مختلف در Corel PHOTO-PAINT، یک ظاهر گرافیکی بیشتر پاپ هنر ایجاد کنیم.
 |
 |
- با وارد کردن یک تصویر به CorelDRAW و با فشار دادن کلید + روی صفحه کلید عددی، یک کپی ایجاد کنید (باید دو نمونه از bitmap را در مدیر Object ببینید ).
- با انتخاب تصویر بالا، بر روی کلیک کنید: ویرایش بیت مپ در نوار ویژگی برای گرفتن تصویر به Corel PHOTO-PAINT.
- در Corel PHOTO-PAINT بر روی Image > Cutout Lab کلیک کنید.
- با ابزار برجسته سبز، در اطراف تصویر ردیابی کنید، نیمی از خط سبز را روی کنتور تصویر قرار دهید و نیمی از پس زمینه که ما می خواهیم حذف کنیم.
- در حال حاضر بر روی ابزار Inside Fill کلیک کنید تا قسمت زیرین سبز پر شود.
- بر روی پیشنمایش کلیک کنید و سپس برای بررسی دقت طرح، زوم کنید.
- با استفاده از جزئیات اضافه کردن و حذف جزئیات ابزار (تصویر را در زیر ببینید)، جزئیات را به هر بخش از گمشده تصویر اضافه کنید، یا با استفاده از ابزار حذف جزئیات ، تمام قسمت های باقیمانده پسزمینه تصویر را حذف کنید.
- روی OK کلیک کنید تا پایان یابد
- در مدیر شی ، روی نماد جدید لنز در پایه داکر کلیک کنید.
- لنز منحنی تن را از پانل لیست لنز جدید انتخاب کنید.
- فیلتر منحنی تن به شما اجازه می دهد با اصلاح کانال های رنگی خاص یا کانال کامپوزیت (همه کانال های ترکیبی) شما تصحیح رنگ و تون را انجام دهید. مقادیر پیکسل های فردی در امتداد منحنی تن قرار می گیرند که در یک گراف نشان داده می شود و نشان دهنده تعادل بین سایه ها (پایین نمودار)، نیم خطی (وسط گراف) و برجسته (بالای نمودار) است. در این حالت، منحنی شکل S را برای افزایش کنتراست ایجاد می کنیم.
- برای تکمیل روی OK کلیک کنید و سپس روی آیکون New Lens کلیک کنید. لنز Posterize را انتخاب کنید.
- این به ما اجازه می دهد تعداد مقادیر تونیک را در یک تصویر برای حذف gradations و ایجاد مناطق بزرگ تر از رنگ مسطح را کاهش دهد. سطح را به 2 تنظیم کنید.
- در نهایت، ما یک لنز دیگر – لنز Gradient Map می خواهیم. لنز Gradient Map به شما امکان می دهد رنگ را به یک تصویر سیاه و سفید اعمال کنید یا رنگ ها را در یک تصویر رنگ تغییر دهید.
- در این مورد، با گره برای تاریک ترین پیکسل انتخاب شده، من می خواهم یک رنگ آبی تیره انتخاب کنم.
- برای تکمیل روی OK کلیک کنید.
- در Object Manager docker، روی لنز Gradient Mapلمسی راست کلیک کرده و Combine > Combine All Objects with Background (Ctrl + Shift + DnArrow) را انتخاب کنید .
- در اینجا، نتیجه پس از صاف کردن لایه ها. توجه: رنگ پس زمینه به دست آمده همان رنگ Background Color در جعبه ابزار است، که قبل از ترکیب اشیاء به آبی تنظیم شده بود.
- بر روی دکمه ویرایش پایان کلیک کنید، تغییرات را ذخیره کنید و به CorelDRAW بازگردید.
- در CorelDRAW، تصویر اصلی ما با تصویر جدید و ویرایش شده پوشیده شده است.
- ما می توانیم تصویر را همانطور که در حال حاضر است را ترک کنیم (در این صورت تصویر اصلی را در زیر آن را برای کاهش اندازه فایل حذف می کنیم)، و یا یک شفافیت به تصویر بالا اعمال می شود تا برخی از جزئیات تصویر اصلی را از طریق درج شود.تصویر نهایی بدون شفافیت اعمال شد.
بعد از استفاده از ابزار شفافیت ( جعبه ابزار > ابزار شفافیت )، با یک شفافیت یکنواخت حدود 30٪ تنظیم شده تا جزئیات تصویر زیر را بیابید.