بدین منظور از کلید میانبر ctrl با + جهت بزرگنمایی و کلید میانبر ctrl با – جهت کوچکنمایی استفاده کنید.
با نگه داشتن کلید shift مردمک دیگر چشم را به ناحیه انتخابی خود اضافه نمایید.
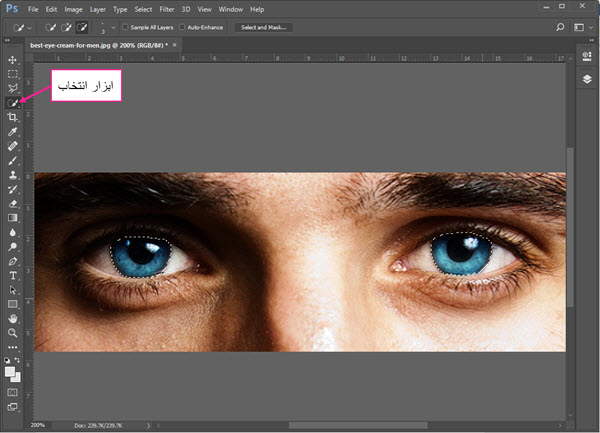
بر روی آیکون Adjustment Layer در پنل لایه ها کلیک و گزینه Hue/Saturation را برگزینید.
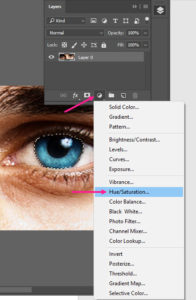
در پنجره باز شده گزینه Colorize را تیک بزنید.
با انتخاب این گزینه متوجه می شوید که رنگ چشم ها تغییر کرد. اهرمی که در قسمت hue قرار دارد را حرکت دهید و هر رنگی که برای چشم های سوژه مناسب است را انتخاب نمایید.
اگر رنگی که برای چشم ها انتخاب کردید غیر طبیعی به نظر می رسید می توانید با کمک اهرمی که در قسمت Saturation قرار دارد این شدت رنگ را کاهش دهید و همچنین با استفاده از اهرم lightness روشنایی رنگ را کم و یا زیاد کنید.
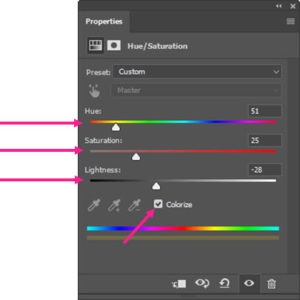
در پنل لایه ها وضعیت لایه معمولا بر روی گزینه Normal است ولی در این قسمت لازم است که این گزینه را به color تغییر دهید.
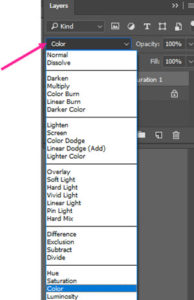
اگر در مرحله انتخاب چشم ها این کار با دقت بالا انجام نشده باشد مشاهده می کنید که بعد از تغییر رنگ، قسمتی از پلک ها و یا مردمک سفید چشم هم رنگی شده اند برای رفع این مشکل باید رنگ های اضافی را پاک کنید.
در پنل لایه ها روی ماسک سیاه رنگی که وجود دارد کلیک کنید تا این لایه انتخاب شود . سپس با ابزار براش و انتخاب رنگ (foreground) مشکی و رنگ (background) سفید به آرامی رنگ های اضافی را پاک نمایید.
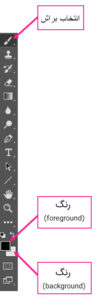
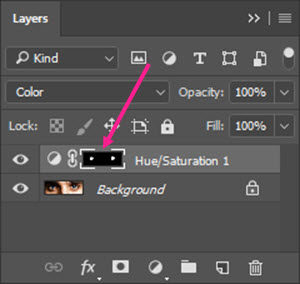
در این قسمت حالت قبل ار تغییر رنگ و پس از تغییر رنگ چشم ها را مشاهده می کنید.

